Nowadays, Apple Mail and Outlook are the two most popular email clients for Mac. While Apple Mail comes preinstalled on the Mac systems, Outlook can be installed externally. Although both the email clients have a significant user base, it has been seen that Apple Mail users are trying to switch to MS Outlook. The main reason is the collaborative features that the Office suite provides along with Outlook. This guide will help you understand how to export Apple Mail to Outlook Mac on the Mac machine itself. All the email properties will remain intact after the process completion.
Stephen asks on Microsoft Forum – “Hello, I have trying to do this for over a week with no success. Hopefully, someone will solve my problem here. I want to convert Apple Mail mailbox to Outlook Mac so I could access my important emails in it. But most of the solutions are either outdated or for the Windows platform. How do I solve this? Thank you in advance!”
Rickson asks on Quora – “We are a small firm that wishes to make a giant leap by switching to Office 365. But we are stuck at the point where converting Apple Mail mailbox to Outlook Mac seems impossible. I will really appreciate it if someone can provide me with a technique to move around 50 Apple Mail mailboxes into Mac Outlook 2016.”
It is clear that some users of Apple Mail are looking to either migrate to Mac Outlook or perform the conversion on the Mac machine. To successfully achieve such migration without losing information, one must export Apple Mail to Outlook PST. Because PST is the only format that all versions of Outlook support irrespective of the operating system. Outlook has an inbuilt option to import PST file without any problems. We have divided the complete solution into three steps which are easy to understand and follow. One can follow these steps in a consecutive manner to overcome all odds while converting Mail files.
Step 1: Manually Prepare Apple Mail Mailboxes
The first and foremost step is to prepare the Mac Mail emails for the migration process. Users can do this either by locating the Apple mailboxes on the Mac system or by exporting the emails manually from Apple Mail. The procedure to do so is as follows:
1st Way
- Go to ~/Library/Mail/V(n), where n is a number associated with your Mac version (2, 3, 4, 5, 6, etc).
- Copy the files having .mbox extension as these files store the Apple emails.
2nd Way
- Select the mailbox folder in Apple Mail such as Inbox, Drafts, etc.
- Go to Mailbox and click on Export Mailbox… from the menu bar.
- Choose the location to save the file and select the Choose button.
Once you have the .mbox files stored at an easily accessible location, proceed with the next step to export Apple mailbox file into Outlook.
Step 2: Export Apple Mail to Outlook Mac (PST File)
The second step is the most crucial step in the process. It involves MBOX to PST conversion on Mac. In this step, we will convert Apple Mail mailbox to PST files while preventing any form of data loss or data corruption. It also provides you with multiple advanced options such as split PST, create a single PST, folder structure, date filters, etc. Here’s how to export Apple Mail to Outlook PST easily:
1. First, Download MBOX to PST converter for Mac and launch it in the system.
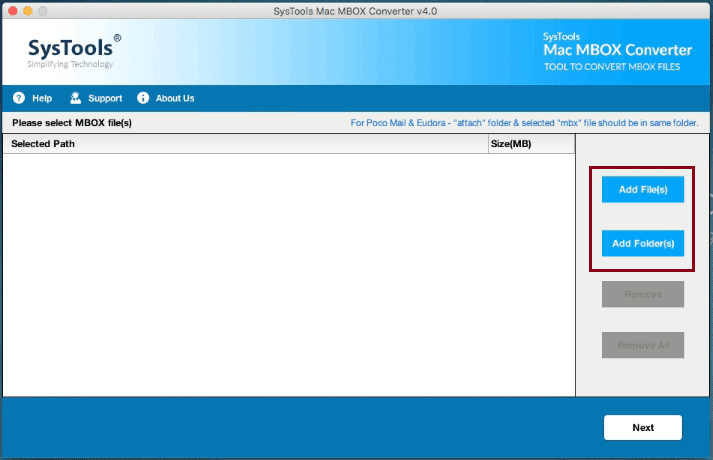
2. Now, click on the Add Folder button and browse the folder containing all Apple Mail MBOX files.
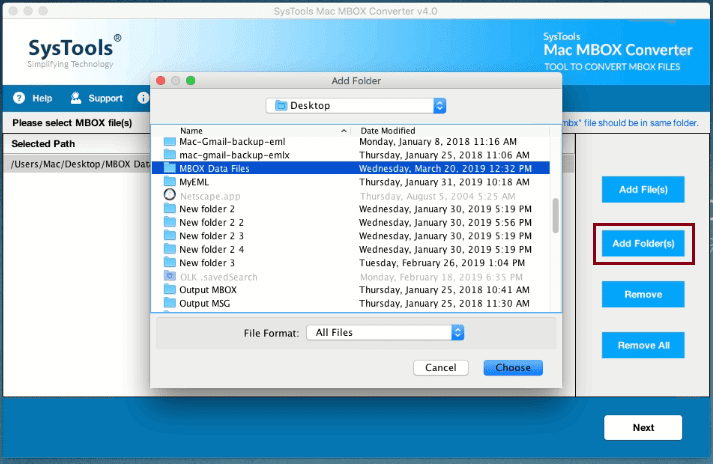
3. All the mailbox files will be displayed in the tool’s interface. Click on the Next button to proceed
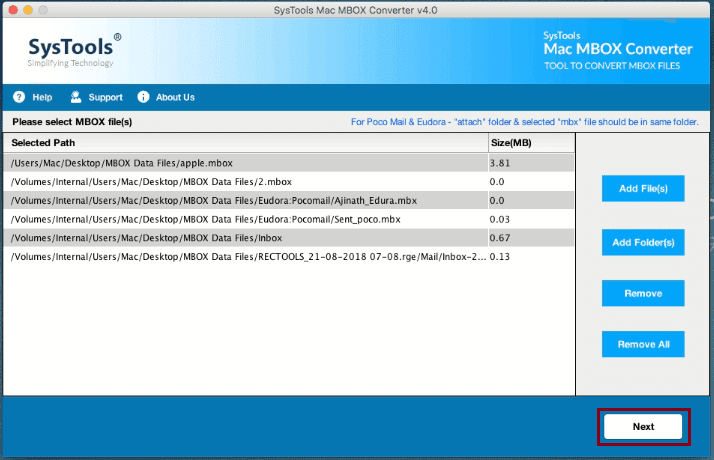
4. Select the PST file option and check the Maintain Folder hierarchy option to preserve the on-disk folder structure.
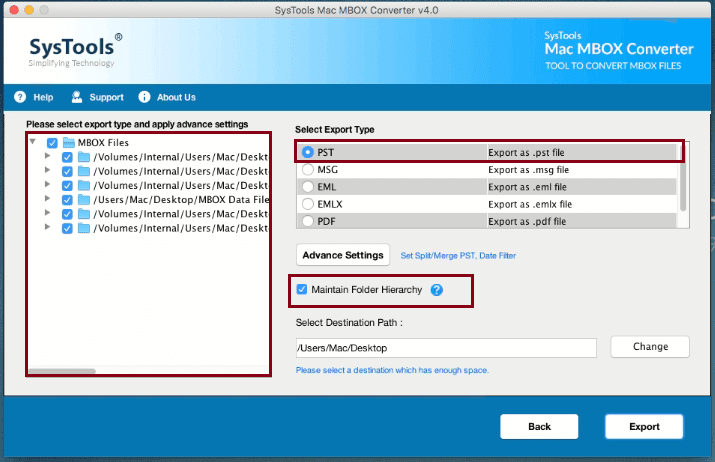
5. Click on the Advanced Settings button to apply options such as Split PST file to get multiple small-sized PST files, Create a single PST to merge all the MBOX files and date filters for selective conversion of Apple Mail emails into PST format. Then, Save the settings.
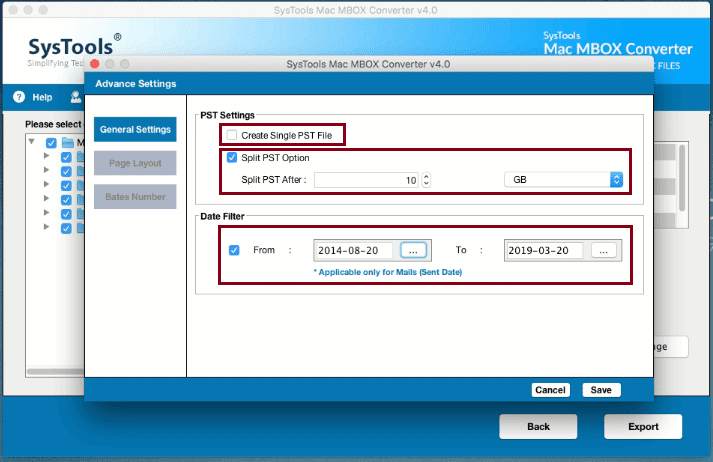
6. Next, click on the Change button to select the destination location for saving Outlook PST files.
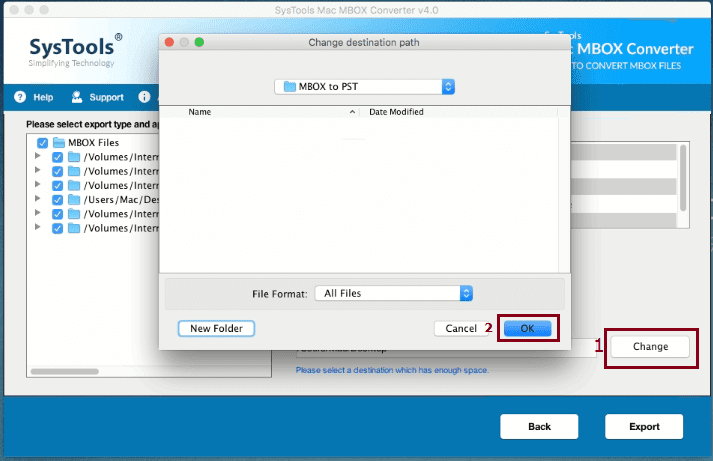
7. Finally, click on the Export button to start converting Apple Mail mailboxes to Outlook on Mac.
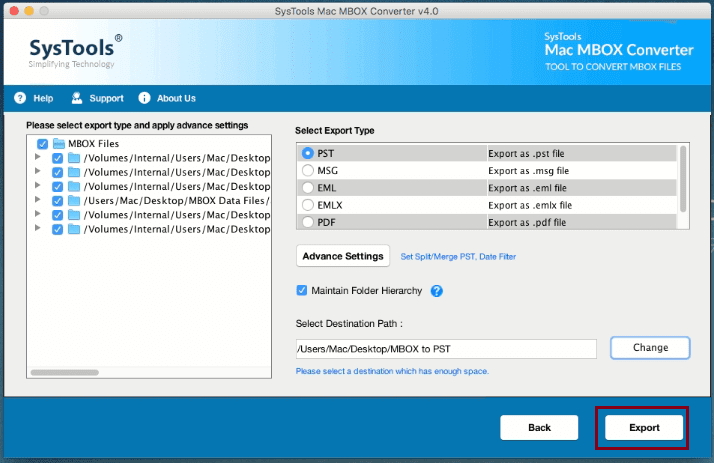
8. Click Ok on the confirmation window and open the destination location to view the converted files.
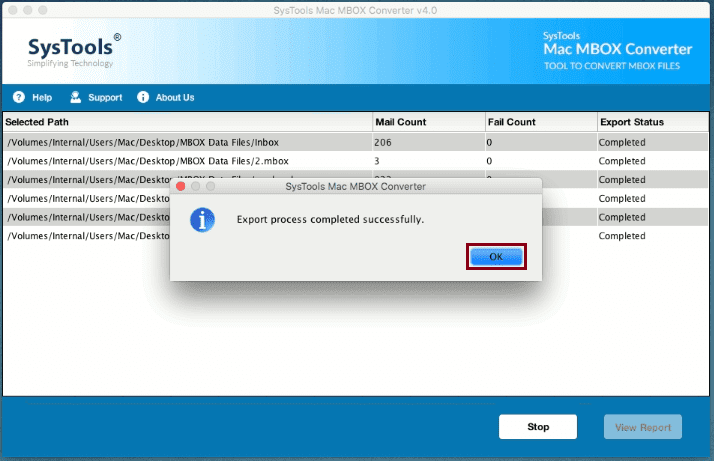
Step 3: Import PST File in Mac Outlook
Once the Apple Mail files are exported into Outlook PST, the next step is to import them in Outlook.
Note: Users can also transfer the PST files on the Windows system and import them into Outlook without any problems. The integrity of data and structure remains original irrespective of the Outlook or OS versions.
Below is the process for Mac Outlook:
- Launch Outlook on the Mac machine.
- Click Import from the menu bar and choose Outlook data file option.
- Continue to the next window to select the PST data file type.
- Now, locate the PST file on your Mac machine and select Import.
- Click Done once the process is complete.
Advantages of This 3-Step Method to Export Apple Mail to Outlook Mac
There are multiple advantages associated with this method, such as:
- Exact knowledge of what data is exporting to Outlook.
- Accurate and fast conversion.
- No risk of losing email attributes or structure.
- Ability to export multiple Apple Mail mailboxes to Outlook in bulk.
- Filters for selective Apple Mail to Outlook conversion.
- Multiple advanced options are available for ease of users.
- No technical knowledge required to execute the three steps.
Conclusion
This post aims to help Mac users migrate from Apple Mail email client to Outlook. Whether it’s for scalability, productivity or organizational need, losing information while performing email migration is dreadful. Therefore, we provided a 3-step solution that can not only export Apple Mail to Outlook Mac without any inconvenience but also maintain the data integrity while doing so. With this method, you can perform the conversion without any worries.
apple computer home office -DepositPhotos


