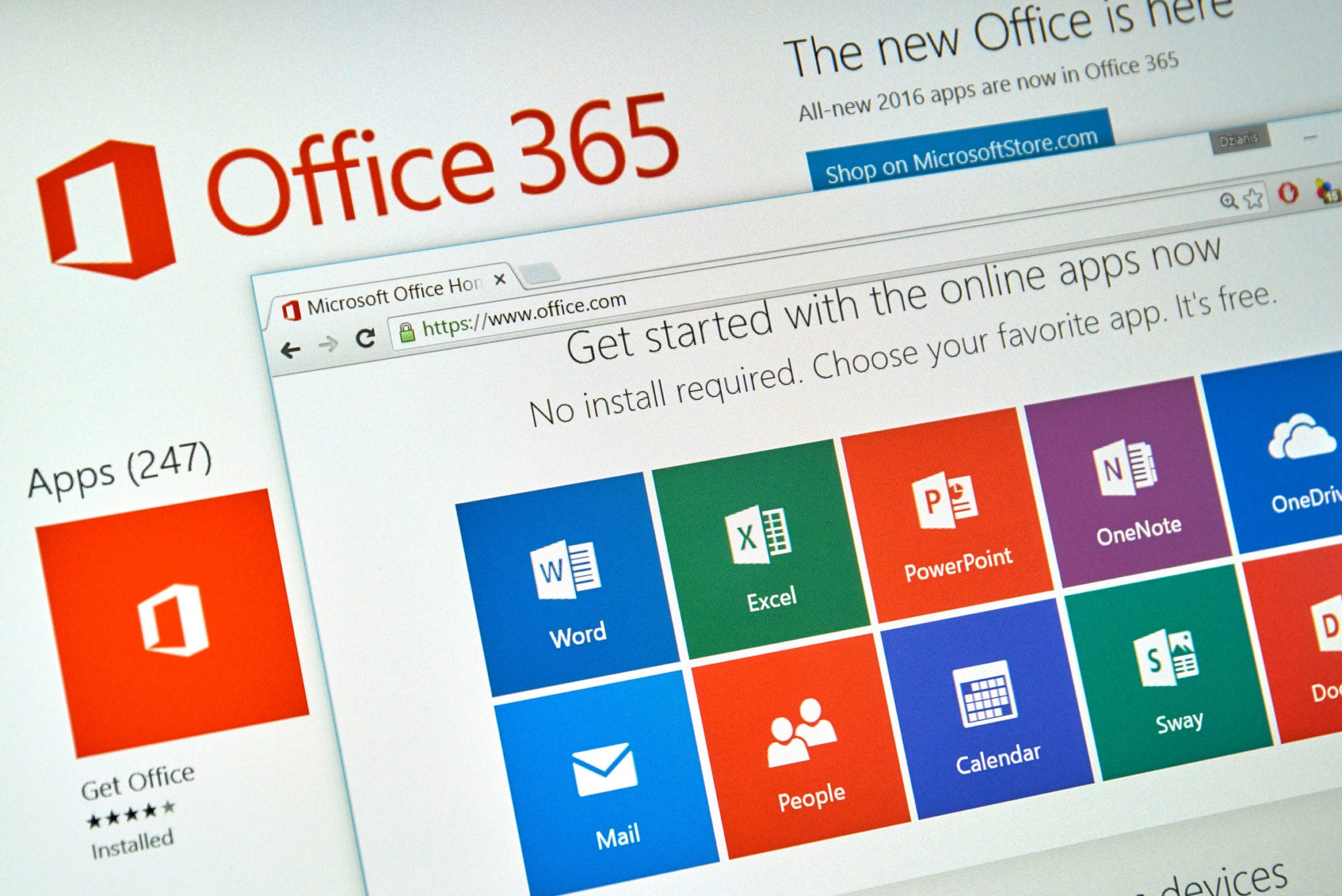Nowadays, MS Outlook and Office 365 are two mostly preferred email clients all over the world. Due to this, most of the users migrating data to cloud-based Office 365. But, what will happen if you lose your data from the cloud, either because of hacking or crash or any other reason? If this happen then there will be no data left to access & you will lose every important mail. This guide is to help to understand how to export email from Office 365 to Outlook or other email clients manually. Both methods are explained in detail with screenshots.
Jennifer asks on Quora– “Greetings All, I am facing one problem for the past few days. My senior asked to migrate Office 365 mailbox to Outlook for all our employees, but the problem is I don’t know any method to do it. Can anybody help me to solve this problem? Thanks in advance!! ”
Simmon asks on Twitter – “I have 100+ Office 365 users in my organization and we have decided to have saved a backup of our Office 365 account at the end of every week. Each user will perform the backup itself. Is there any simple way to export Office 365 mailbox to Outlook?”
There are multiple Office 365 users who either want to have a backup copy of Office 365 email to Outlook or want to switch between them. Like Jennifer, we have seen other more queries of users who want to migrate mailboxes from Office 365 to Outlook for multiple users. So we decided to write this blog to help all those users. There are multiple methods we came across but most of them are trick and not easy to perform. We choose the top two methods and both are explained according to the priority with advantages and disadvantages.
Solution 1: Manually Export Email From Office 365 to Outlook
The easiest and most suitable method we found to export Office 365 mailboxes by using this solution. Using this method you can transfer emails, contacts, calendars, tasks to Outlook without any hassle or error. This method also provides you the option to save Office 365 email locally in EML, MSG & PST formats. Following are the simple and easy steps to perform the migration:
1. Firstly, Download Office 365 Export tool and Launch on your computer.
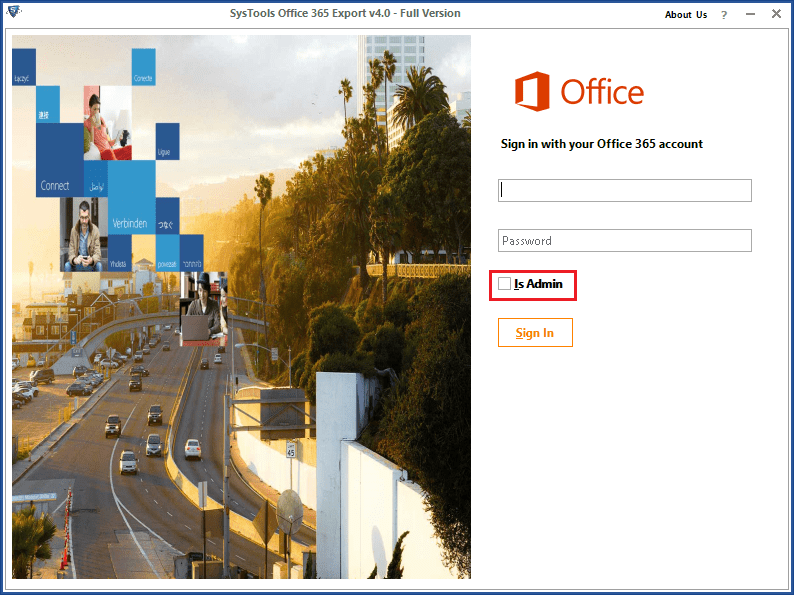
2. Enter the Office Admin or Users credentials to log in
Note: Use the Admin credentials if you want to migrate multiple user’s mailbox to Outlook or you want to export Office 365 shared mailbox to Outlook format. Whereas, by using user credentials you can export single user emails.
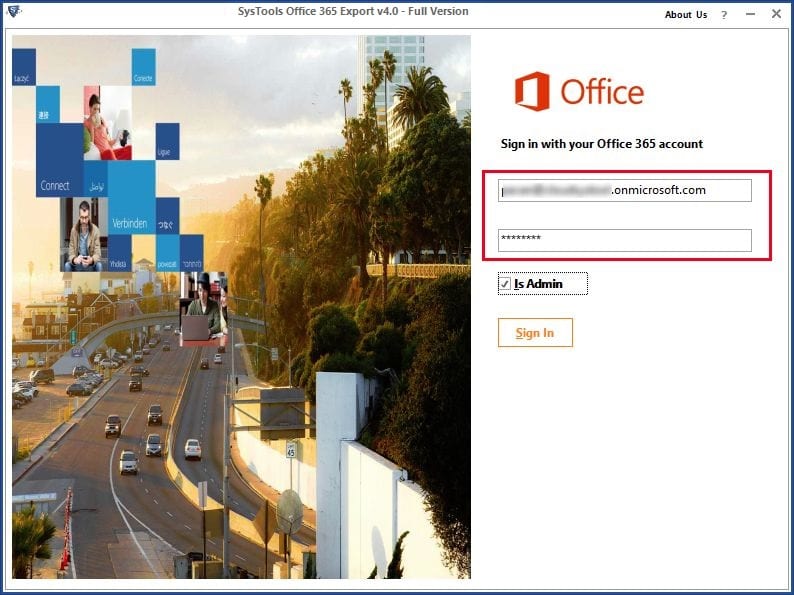
3. If you log in as Admin, then select the user’s whose data you wish to migrate >> Next
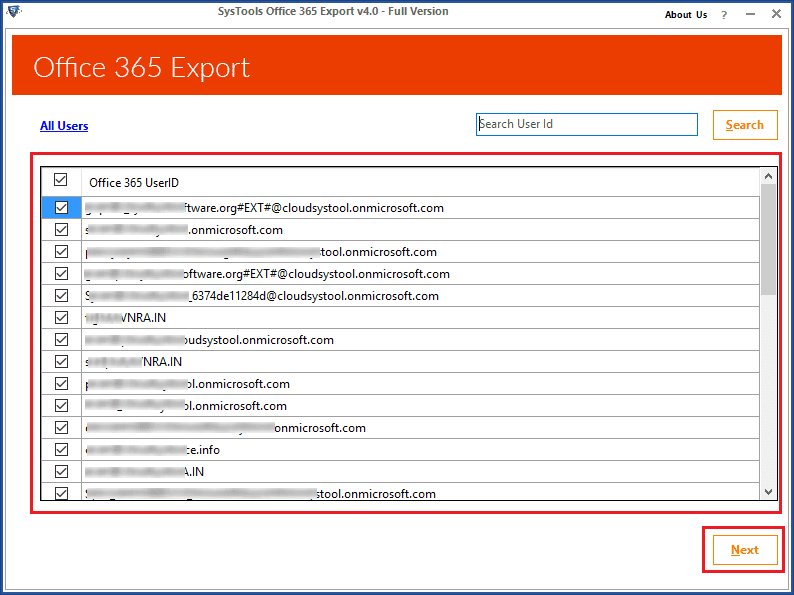
4. Now, select the Export format as PST and Set the Date Filter (if required)
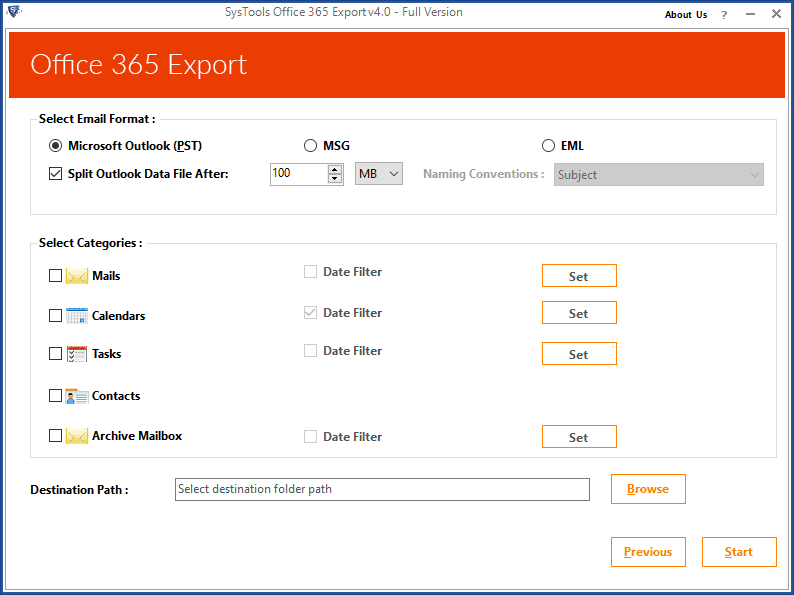
5. Select the destination location using Browse option & then Click Start button
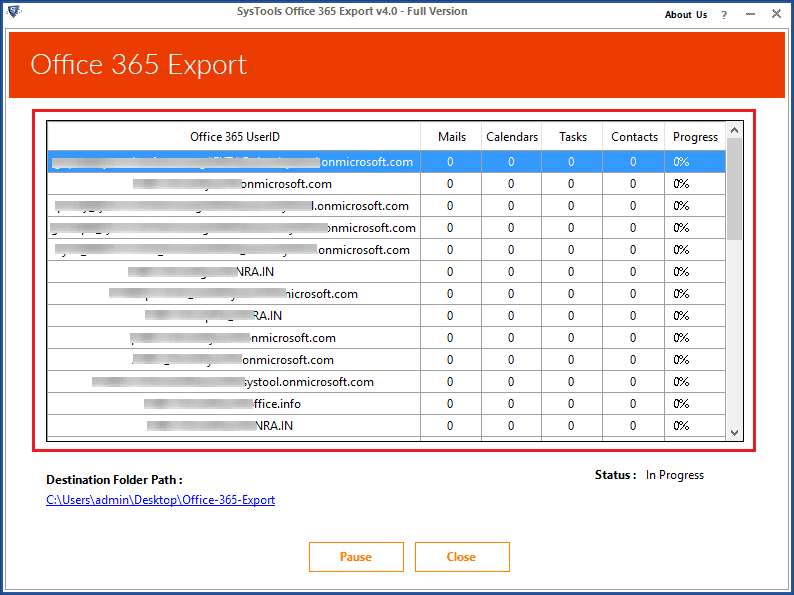
6. After the export process is complete, open Outlook >> click on Files >> Open and Export>> Import & Export
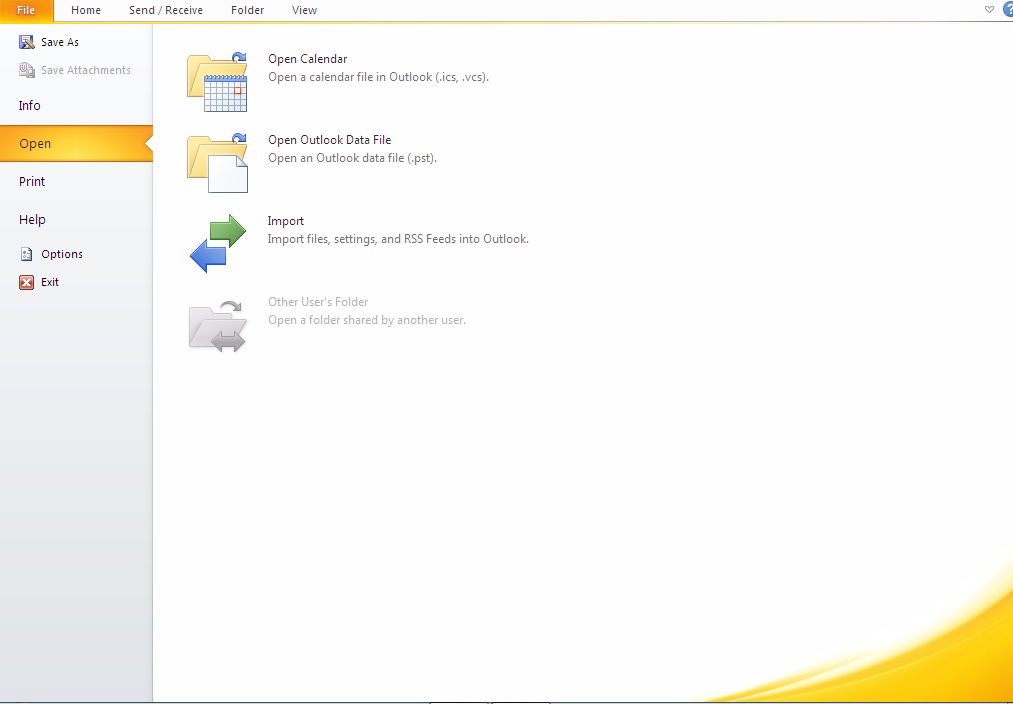
7. Now, choose import from another program >> Next
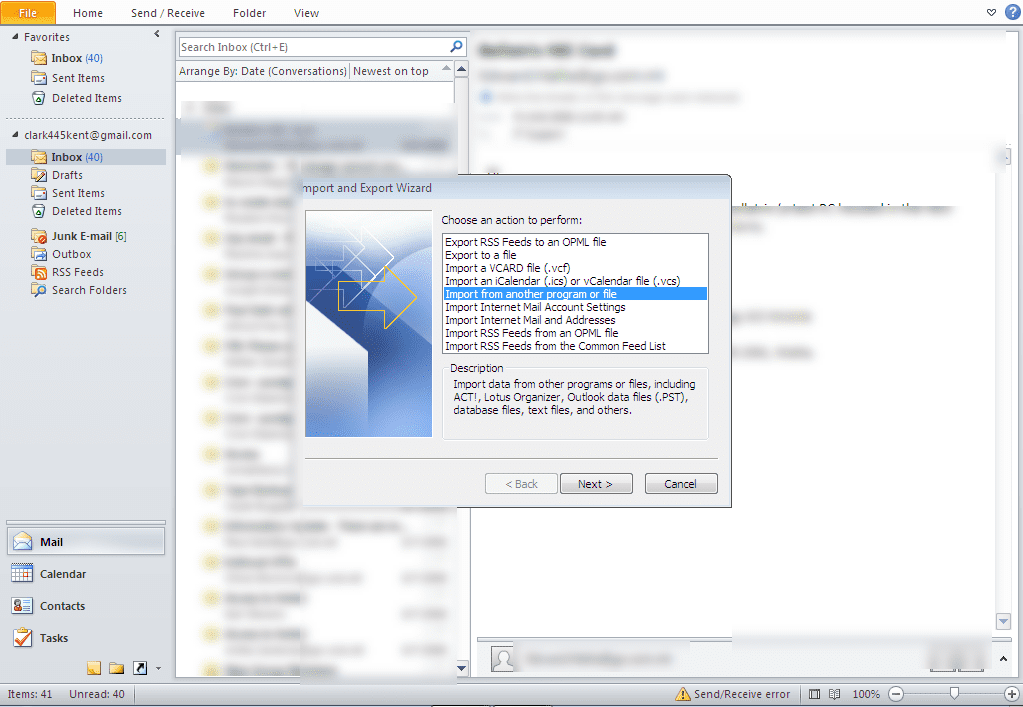
8. After this, Browse the PST file (created in step 5) >> Next
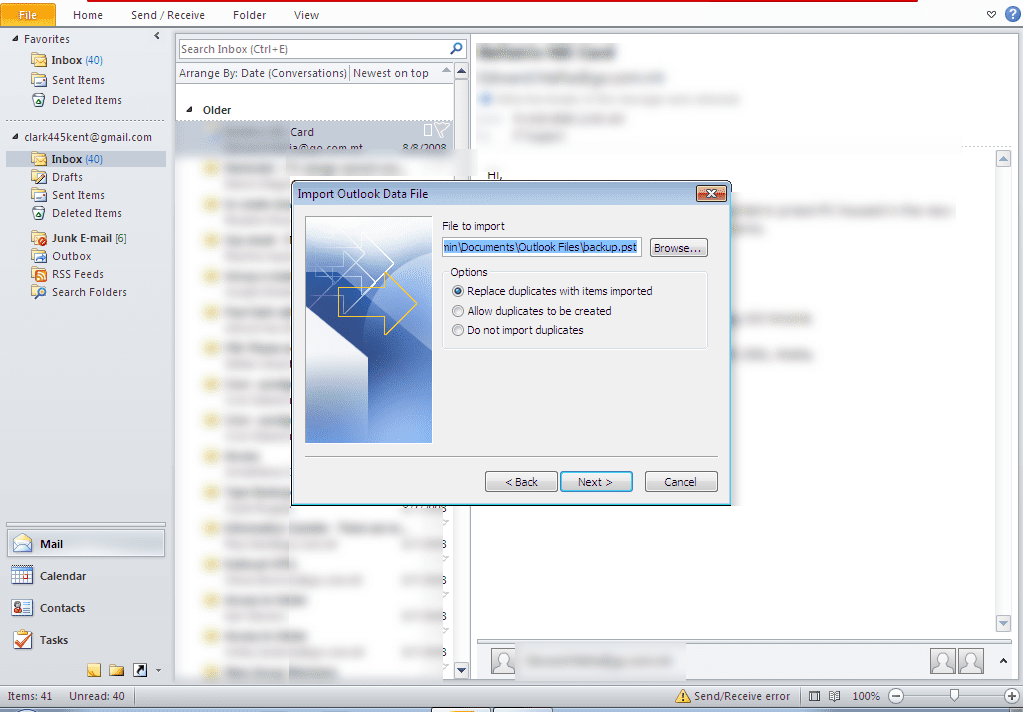
9. In the next window, choose an option to Import items to the same folder & then select Office 365 mailbox >> Click on Finish to export email from Office 365 to Outlook
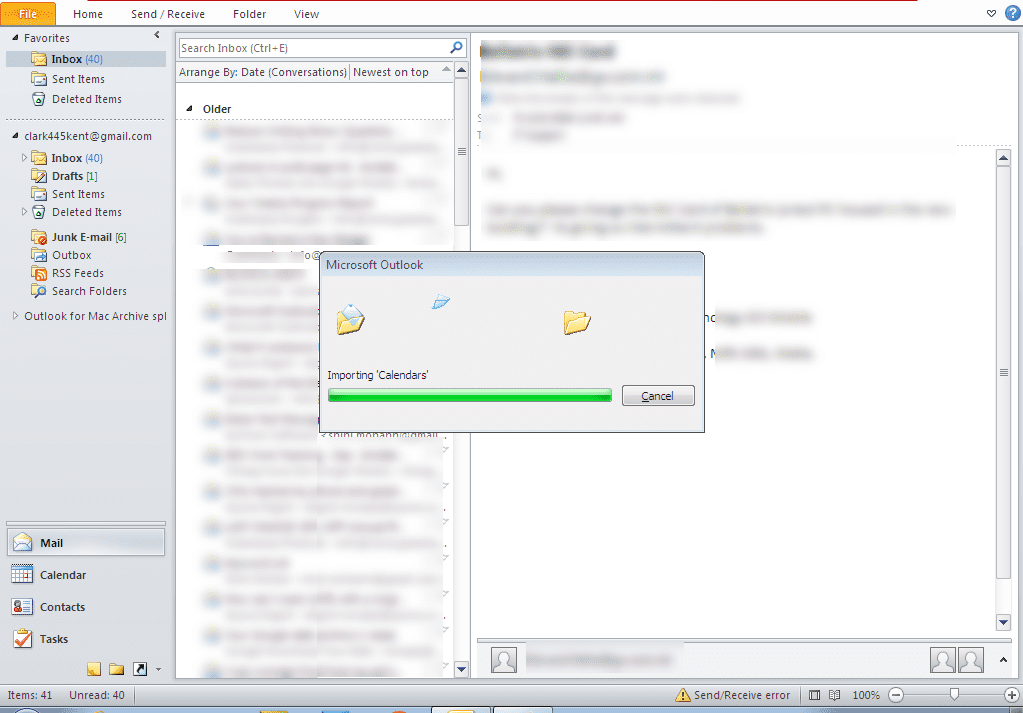
10 You can check the Output, all the data is exported to the mailbox (choose in step 9).
Note: The above method is the easiest method so far we found to perform the migration. And the method 2 is also a manual method but has some limitations.
Advantages of Manual Solution 1:
- Easy and simple to perform
- There are no chances of error during migration
- Can also have a local copy on the computer too
- Option to migrate Office 365 shared mailboxes to Outlook
Solution 2: Alternative Method to Export Email From Office 365 to Outlook
Another solution we found out to migrate mailboxes from Office 365 to Outlook is by using configuring Office 365 account in Outlook. Using this method you can access Office 365 email but not the finest solution. Still, we will explain this solution as it is free and might help some users. We have explained the method below with its Disadvantages.
Step 1: First, You need to Open your MS Outlook and Go to Files in the top left corner
Step 2: From the File option >> Click on Add Accounts button
Step 3: Now, fill up the details by entering Name, email id and password >> Click on the Next button
Step 4: It will take some time by MS Outlook to Sync all the Office 365 Account data
Important Note: Repeat all the above steps again and again, if you need to export multiple user mailboxes to Office 365. And If you want to migrate Office 365 account data to different Outlook account, then also perform the same above steps in different Outlook machines.
Disadvantages of Using Solution 2:
1. This process takes too much time to export multiple mailboxes
2. It will not create a copy, it is just syncronizing Office 365 and Outlook
3. Cannot protect the data from Hacker or corruption
4. If data deleted form Office, then it will delete from Outlook too
5. Changes of Error are high, due to repeated steps
Also Read: 5 Email Clients That Will Make You Forget About Outlook
Conclusion
We have created this blog to help Office 365 users to solve the problem by explaining how to export email from Office 365 to Outlook without any hassle. We have explained two methods according to the priority. Both methods are free and easy to implement. You can try any method, but we strictly recommend your first solution, if you want to migrate multiple Office 365 user mailboxes to Outlook. And the tool which you will use in solution 1 is free to download. You can perform the migration without any worries.