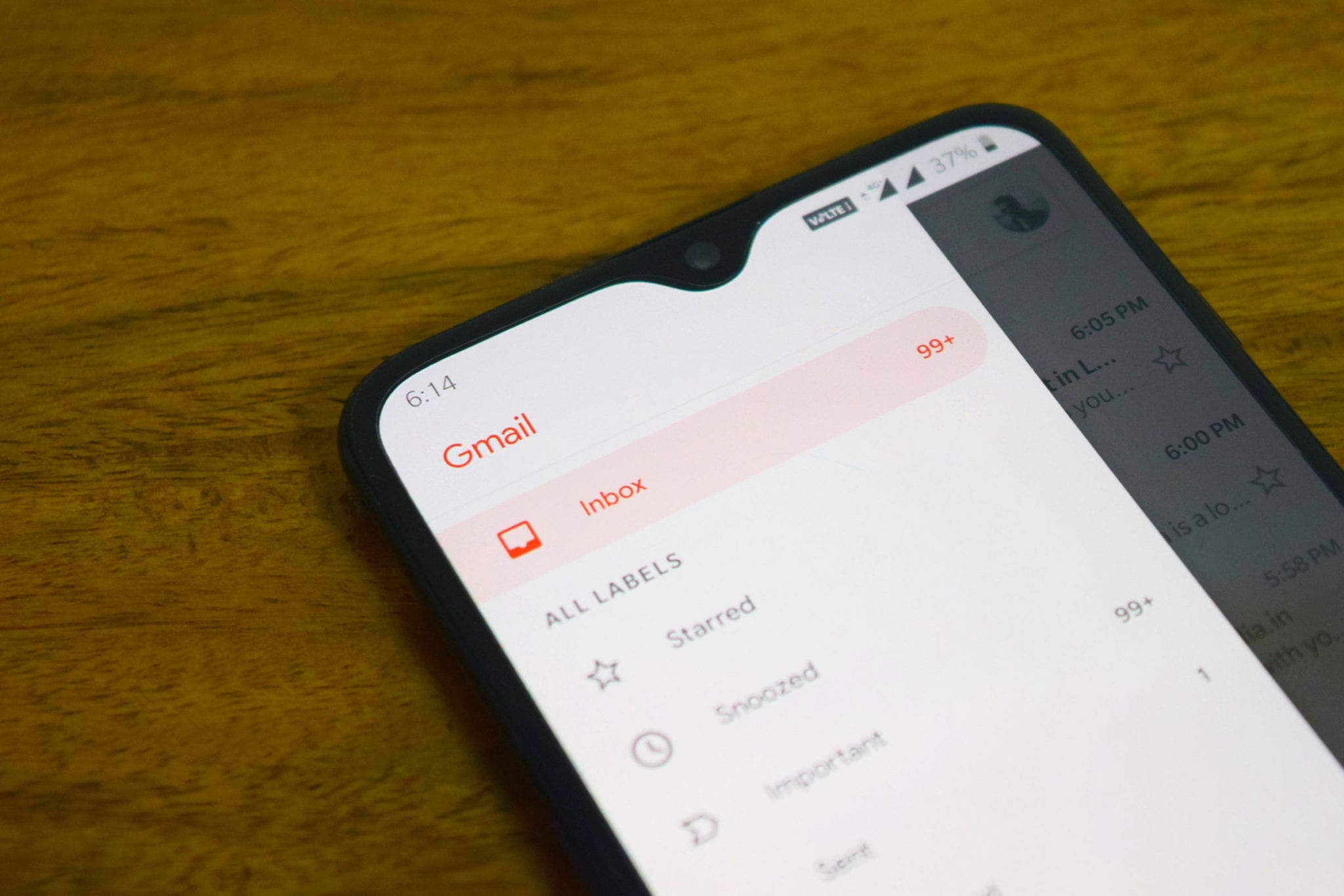It is true that people want to import their Contacts, Contacts Group from Outlook application to Gmail Contacts to access it anytime on any device. Apart from this, there’s a lot you can get done by transferring Outlook to Gmail contacts such as; Use contacts in Android devices where Gmail is configured and so on.
But, How to do this?
Once you have decided to migrate the contact list of MS Outlook, then you need a trustworthy and result-oriented method to carry out the same.
However, there might be certain things about importing Outlook to Gmail Contacts you miss and it is important to know that.
There is no direct way through which user sync or link Outlook Contacts to Google Contacts. But you have some different workarounds to carry out the same procedure, which is true. There are some free & automated solutions to make this work and we can show you all these approaches in this write-up. Here’s how to connect Outlook to Gmail Contacts without losing any field information.
Before You Begin
Before setting off to this migration job, you need to consider a few things first.
-
Most importantly, how much contact data are you going to import in Google Contacts from Outlook Program.
-
The second is the source from which you want to export the data such as; Moving data directly from Outlook or exclusively from Outlook data file i.e., PST.
It is important to have information about the mentioned points. So, it becomes easier for you to select the workaround that can help you to transfer Outlook to Gmail contacts efficiently without wasting your precious time.
So, let’s get started!
Techniques to Connect Outlook to Gmail Contacts
In this subsequent section, we will mention three workarounds that let you link contacts of MS Outlook with Google Calendar account. As per your requirements, you can choose the method and perform the same.
#Way 1: Convert Outlook Contact Into CSV & Transfer To Gmail
If the user requirement is to move only a few contacts like 200-300 then, they can go with this workaround. Here, we used the Outlook interface and export the contact list in Comma Separated Values (CSV) file. The reason behind this is – the CSV file supported by Gmail Contacts. The overall method is classified into two stages.
Phase 1: Export Outlook Contacts Into CSV Format
Step 1: You need to open your Outlook and go to the File tab to begin the process. Here we are using Microsoft Outlook 2013.
Step 2: Afterward, click on Import/ Export followed by Open & Export option.
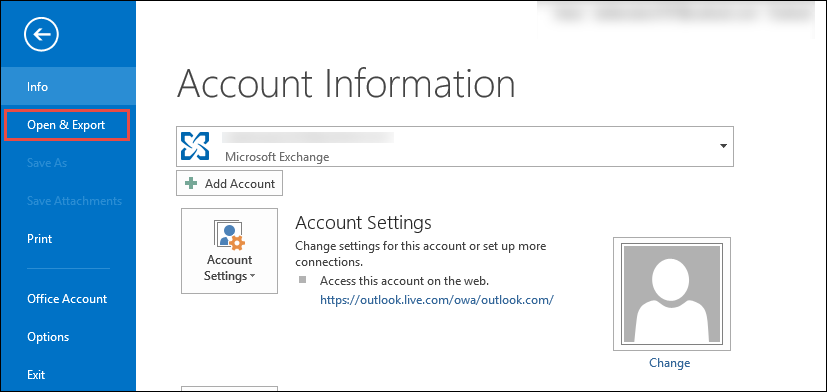
Step 3: This will open the Import and Export wizard. Here, you need to choose the option- Export to a file. Click Next > to proceed further.
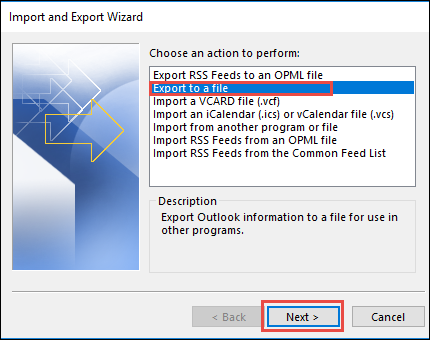
Step 4: From the subsequent window, you need to select Comma Separated Values option to export contacts from Outlook to Gmail contacts. Then, click Next > button.
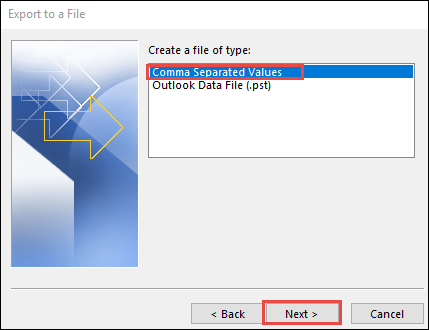
Step 5: Choose the Contacts folder that you want to save in Gmail Contacts, and then click Next > option.
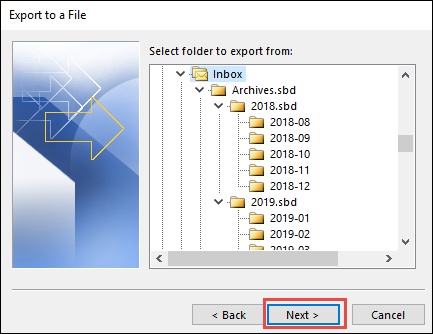
Step 6: Now, you need to save this exported file at any location in the system. Here, you can provide the path by clicking on Browse button as shown in the picture.
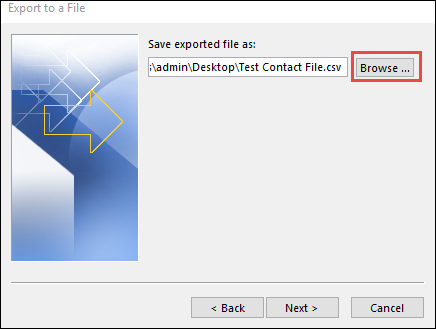
Step 7: In the following window, you will also get the Map Custom Fields option. You can choose this feature and map the existing contact field(s) with the new one that will appear in the exported CSV file. At last, click on OK.
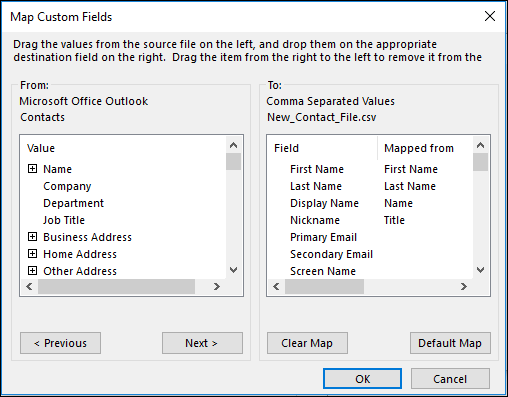
Phase 2: Transfer CSV Into Gmail
Step 1: To export contacts from Outlook to Gmail contacts, you need to open the Google Contacts. There are two ways to access it.
-
Login to Gmail account and go to the Menu button adjacent to Gmail avatar. And select the Contacts app from the resultant menu.
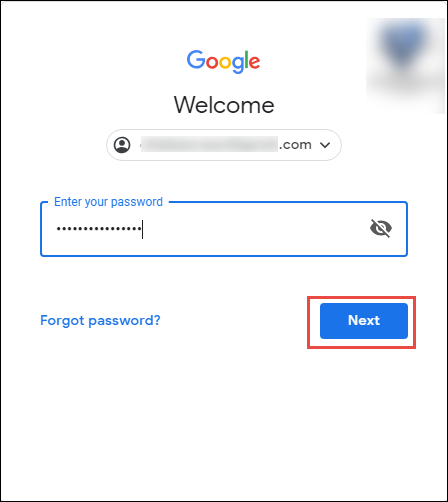
-
Directly type Google Contacts on the browser and enter the credentials.
Step 2: Go to the More drop-down button and select Import from it.
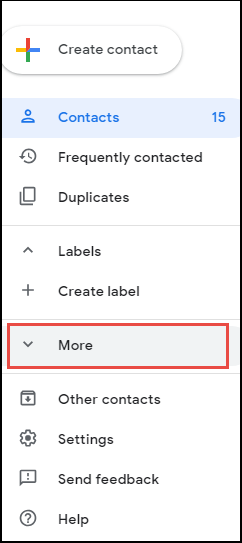
Step 3: An Import contacts window appears. Here, you need to click on Select file option.
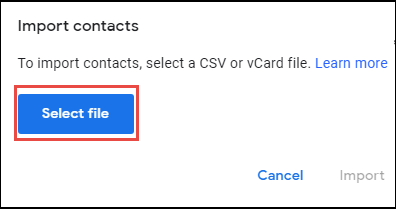
Step 4: Time to import the CSV file that exported from Outlook.
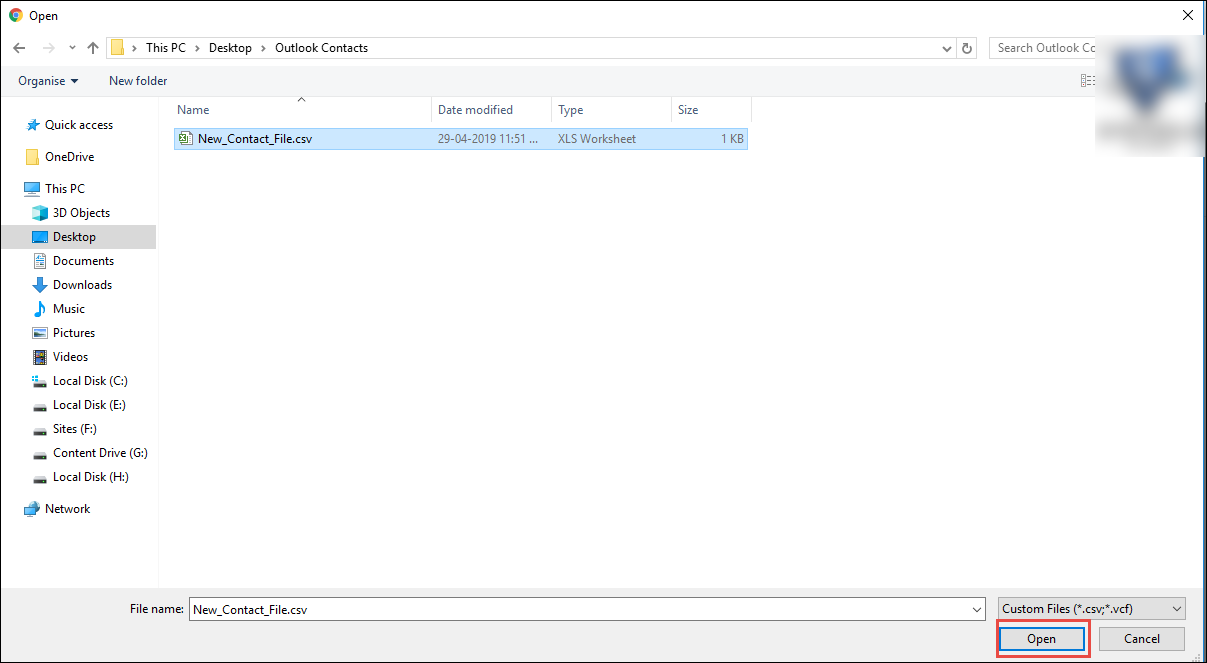
Step 5: Click on the Import tab to start the process.
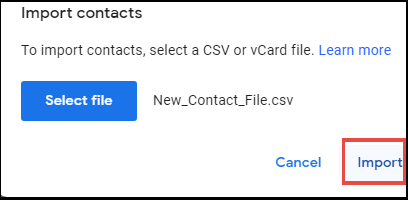
#Way 2: Use GSMMO to Export Outlook to Gmail Contacts
If you want to migrate contacts of a number of Outlook accounts, then the above method becomes cumbersome as it comprises lots of steps and consumes long hours. In such a situation, use the GSMMO or G Suite Migration for Microsoft Outlook utility. It is a tool who has the ability to transfer contacts directly from Outlook Profile or PST file into Google Contacts. You can free download the GSMMO tool from this link:- https://tools.google.com/dlpage/outlookmigration . To know more about how this tool works, go through this blog – G Suite Migration for Microsoft Outlook Tool – How To Use It.
#Way 3: Try Smart & Automated Solution to Connect Outlook to Gmail Contacts
The above-mentioned method requires Outlook installation to carry out the process. It means if you do not have Outlook configuration in the system, both the workaround becomes failed. Therefore, it is suggested to install reliable software in your system that works in every situation. The Outlook to G Suite Migration Software, by SysTools, is a software solution that permits you to import multiple PST into Gmail account in one single attempt.
This tool does not need Outlook assistance to import data from Outlook to a free Gmail account. Also, it can transfer Outlook contacts, Contacts Group into Gmail or G Suite contacts, including emails and calendar items. This 19$ tool can be used for all versions of Outlook and migrate data into any G Suite subscription plan or Gmail account.
The good news is that – the free version of the software is also available. You can try it and analyze how beneficial the software solution is.
Final Say On Outlook to Gmail Contacts Sync
If for any reason, there is a need to migrate Contacts of Outlook in Google Contacts then it is important to have an effective workaround that never disappoints you. Therefore, we have discussed the three most used approaches that let you know how to perform Outlook to Gmail contact transfer job, at least for now.