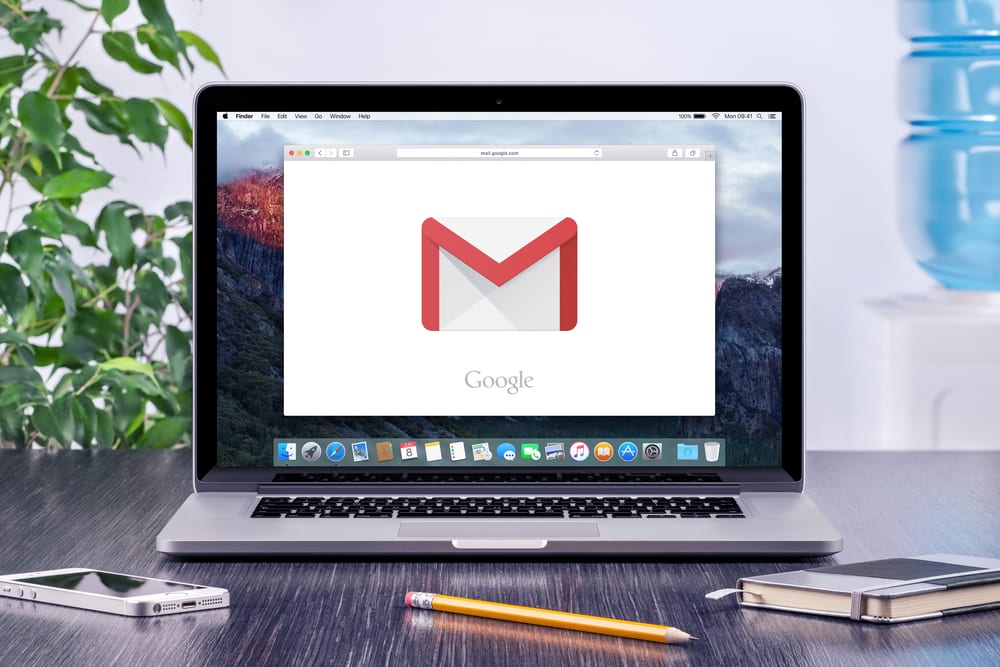If you have been using Macs for years, we are sure you would know many features of the Mac OS. However, this operating system has some amazing hidden features that you may not have stumbled across while using your Mac.
A lot of users are unaware of these hidden Mac features even after using Mac OS for a couple of years. For that reason, in this article, we have collected 12 useful Mac functions that will certainly surprise you.
We may have missed several features in this article. If you have found any useful hidden functions, share them with us. In the meantime, get started with our collection below.
#1. Merge Two Folders
It is very easy to merge the contents of two folders by dragging one onto another. However, if you use this method, a Replace dialog will show up to ask you whether you want to replace existing files.
Therefore, if you want to merge two folders but still keep the sources, just hold the Option key, drag one folder onto another one and then choose Merge.
#2. Quickly Access Dictionary
You may be familiar with the Command + D keyboard shortcut, which helps you access the dictionary in Mac more easily. However, since Mac OS X Lion, you can get to the dictionary quicker by double-tapping on the trackpad with three fingers. The dictionary will help you to find out the meanings of words immediately.
#3. Close Running Apps
Keeping a lot of apps that run in the background will slow down your Mac. Of course, you can close them one by one until all of them are closed. However, there is a better way to help you close all of them quickly by holding the Command key and press Tab. When you reach the application that you want to close, press Q. In case you want to hide it, not close it, press H.
#4. Turn Off Notifications
Are notifications annoying? You can easily disable them by accessing the Notification Center, scroll down to the end, find the Do Not Disturb toggle and turn it on. You will not receive any new notifications within 24 hours.
You can also schedule this feature to be turned on for a given period, or for a specific event. For instance, you can have a “Do Not Disturb” feature turned off when you’re connected to a projector. It is a useful way to keep focusing on your work without being distracted by notifications.
#5. Quick Duplicate Open File
Many Mac apps don’t have the “Save As” option, which is often used to duplicate an open file. However, there is another method to “save as” a file without using the File menu.
To do so, look at the top and click on the file-name. A drop-down menu will appear, choose the “Duplicate” option from the menu to replicate the opening file.
#6. AutoComplete Words
Are you worried about spelling? Don’t worry, the AutoComplete feature in Mac will give you suggestions and help to complete words you are confused about.
In order to activate this feature, press the Option + Esc (aka Escape key). The AutoComplete menu will show up, and provide a list of possible words. You can choose from the list or type a different word to have different suggestions. This feature is extremely helpful when you are writing important documents.
#7. Speech-to-Text Conversion
Do you need to write a very, very long document? Why not try the Speech-to-Text feature in Mac instead of typing word by word? With this feature, you can convert your voice to text by hitting the Fn key twice and then begin speaking.
When you want to stop, press the Fn key one more time and everything you said will be converted to text. What you say is what you get!
#8. Create a Signature in Preview
If you want to add your signature to a document in Mac, it is very easy. To get started, open the document with the Preview app, and then open the “Annotations” toolbar.
In the next step, choose the “Signature” button and then select “Create Signature from Built-in iSight” option. Just follow the instructions on your screen to create and add your signature to the document.
In Preview, you can also set up and add a signature to a document by drawing your name on the trackpad. You can also save your signature to use in the future as well.
#9. Delete Apps in Launchpad
Do you want to uninstall Mac apps like you often do on iOS? In order to do so, open the Launchpad interface, press and hold down the Option key until icons are shaking.
You will see the close icons at the top-right corner of every application that was installed through Mac App Store. Just click on the close icon to remove any unused apps from your Mac.
#10. Create a New Desktop
Since Mac OS X Lion, Apple has added a new cool feature called Mission Control. In this, you can easily and quickly create a new desktop by clicking on the “+” at the top right.
If you want to move an opening application to a new desktop, drag and drop them into the “+” section. You can also quickly move windows among desktops by just dragging and dropping.
It is easy to do, right?
#11. Preview A File
To preview a file, you have to choose the file you want to preview and then press & hold down the Space key. A new preview window will show up, allowing you to see the contents of the file.
In this way, you can even preview an image or video. In addition, you can also switch among files by using Up and Down arrow keys.
#12. Use Emoji
In case you want to insert an emoticon into a document or any text fields in Mac OS, press Ctrl + Command + Space. A new window will show up, containing a list of special characters, as well as emoticons. You can choose any characters and emoticons from this window to insert into the document or text field, as you want.
These are just some useful hidden Mac OS features we collected. Love this article? Then share it with your friends on social media.