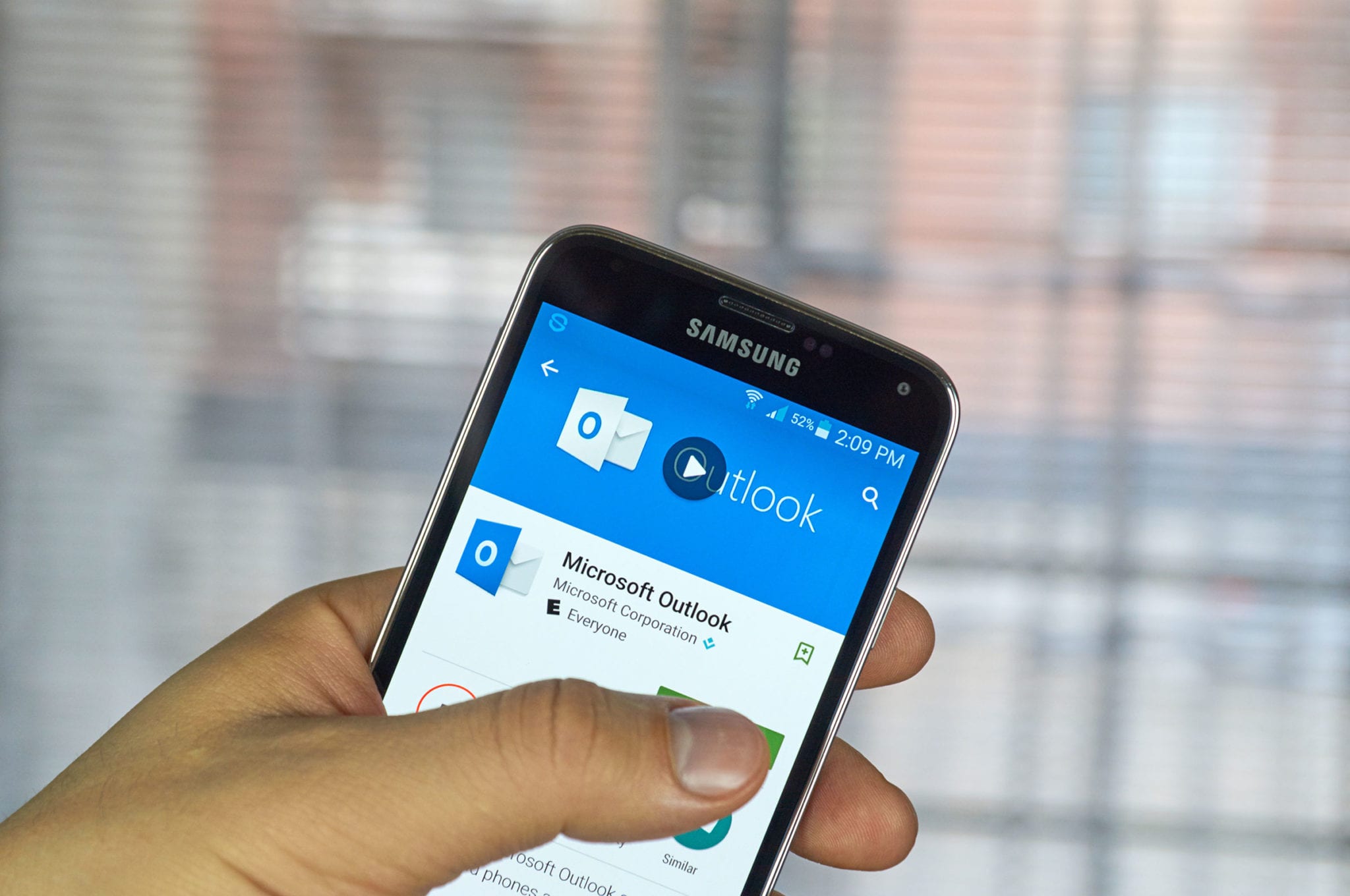Microsoft Outlook is very much famous among business users. The functionalities offered by Outlook make this email application stand above many other applications. It helps in managing communication within the organization in a proper way. Now, Microsoft Outlook is available for both Mac and Windows OS users. On both the platforms it works almost the same, but with some minor differences.
For example, Mac Outlook stores all its data OLM file formats and Windows Outlook store its data in PST file format. Therefore, when a user wants to access OLM file on Windows platform, it first needs to be converted into PST file format.
In such a type of situation, users search for the solutions to export Mac Outlook to PST format. As it is a cross-platform conversion, so one needs to be very careful about the integrity of data during the conversion process.
Now, you must be looking for some free and easy solution to transfer emails from Mac Outlook to Windows Outlook. Thus, this blog will let you know about both free and easy solutions for the conversion. It’s all depends on you that for which you want to go.
Why Export Mac Outlook OLM to PST File Format?
If a user is looking for OLM to PST file conversion, there must be some valid reason behind it. Thus, this segment of the blog will let you know about the same.
-
You are using Windows Outlook and someone has sent you an OLM file. Now, to access it, convert Mac Outlook to PST format.
-
You have switched from Mac OS to Windows OS and want to access your mailbox data to Outlook for Windows.
In both situations, a user has no choice other than moving Mac Outlook to PST format.
Top 2 Ways to Convert Mac Outlook to PST Format
There are two possible methods that a user can try to export Mac Outlook OLM to Outlook PST. Both of them are explained below:
Method 1: Export Mac Outlook to PST Format Manually
There is no direct method available that a user can try to convert Mac Outlook to Windows Outlook. If a user is looking for a free solution, it can be done in three different parts:
Step 1: Configure IMAP Email Account
Here, you can add the Gmail IMAP account in Mac Outlook by following the steps mentioned below:
-
First of all, open Mac Outlook application on your machine
-
After that, click on the Tools >> Accounts option from the Menu bar
-
Now, in the Accounts window, click on the Email option
-
Here, enter your IMAP account details i.e., email address and password
-
Then, click on the Add Account button
Note: In order to configure Account Settings manually, you need to uncheck Configure automatically option.
-
After this, your IMAP account is added successfully to Mac Outlook. You can check it in the Mail tab.
Step 2: Create a New Gmail Label
-
First of all, log in to your Gmail account
-
Then, click on the Gear button from the top-right corner
-
After that, click on the Settings button
-
Now, click on the Labels tab from the top of the window
-
Then, click on the Create New Label button
-
Here, you need to type a new label name on the New Label dialog box
-
Time to click on the Create button
Note: Do not forget to check the Show in IMAP box for the new label.
-
Then, open Mac Outlook and click on the Send/Receive button to refresh the IMAP mailbox
Step 3: Copy Emails from Mac Outlook to IMAP Account Mailbox
-
Open Mac Outlook on the local machine
-
After that, choose the mailbox items and right-click on it
-
Choose Move >> Copy to Folder option
-
Now, enter the name of your IMAP folder and click on the Copy button
-
When you are done with copying selected mailbox data, update Mac Outlook IMAP folder. To do so, click on the Send/Receive button
Alternatively, you can refresh the Gmail folder also.
After following all the above steps carefully, you need to configure the same IMAP account in Windows Outlook. This can be done in the same way as performed for Mac Outlook. After that, you can move data from the IMAP account to a Windows Outlook folder.
Why Manual Solution Fails?
Before using the manual method to export Mac Outlook to PST discussed above, keep in mind the below-mentioned points:
-
The process is a little bit risky, so it might include data loss. Thus, backup OLM file before moving it.
-
It is a quite lengthy and time-consuming process as requires a lot of configuration that takes time.
-
If you have an OLM file on the Windows machine or corrupt OLM file, this method is not for you.
Method 2: A Simple & Effective Solution to Convert Mac Outlook OLM to PST Format
The manual method to move from Mac Outlook to Windows Outlook has some limitations and does not fit in every possible situation. Thus, to have a reliable solution in all possible scenarios, it is suggested to take the help of a professional solution. Now, the choice of your professional solution also varies between Mac and Windows platforms.
-
For Windows OS Users
If you are Windows OS users with an OLM file, go with an Outlook Mac Exporter tool. It is one of the simplest application that one can try exporting Mac Outlook to PST format on the Windows machine. The software work really well as it is a few clicks process in total. Moreover, it has the ability to deal with the corrupt OLM files also. A user can run this application on the Windows OS version without any limitation.
-
For Mac OS Users
If you are Mac OS users, try Mac OLM to PST Converter tool without any doubt. The software is designed in a manner that it lets users convert Mac Outlook OLM to PST format. It is one of the simplest tool available for Mac OS users. It will move all data items like emails, contacts, calendars, tasks, etc., from OLM file to PST format.
Conclusion
Whenever it comes to deal with file formats that are supported by two platforms, it becomes a little bit difficult. Therefore, when one needs to export Mac Outlook to PST format, he or she starts searching for the solution. Hence, this blog will let you know both manual and professional solutions to perform OLM to PST file conversion.