Adding text to a video can be a great way to add captions or titles, highlight essential moments, and create a unique look for your video.
Fortunately, it’s easy to do on an iPhone.
In this blog post, we’re going to discuss the two most popular ways on how to add text to a video on your iPhone.
How to Add Text Labels to a Video Using Clips
Shooting a video and adding text to it is easy using Clips, Apple’s video editing app. With Clips, you can add text labels to your videos with just a few taps.
Step 1: Open the Clips App
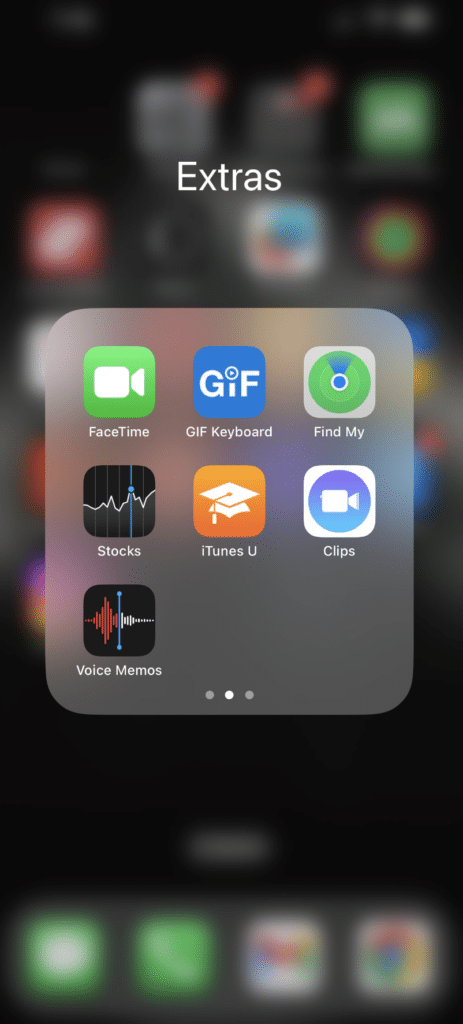
Step 2: Shoot Your Video
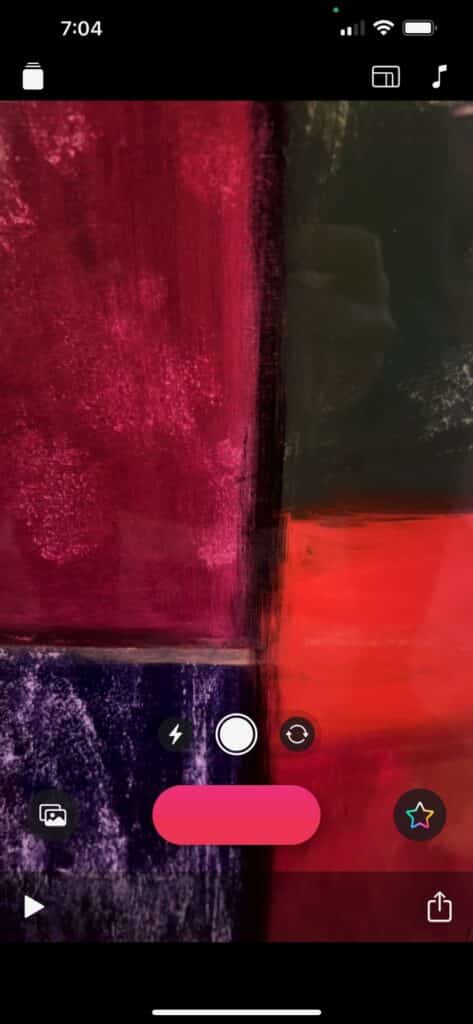
Step 4: Click on Your Video and Tap “Effects” (the Star)
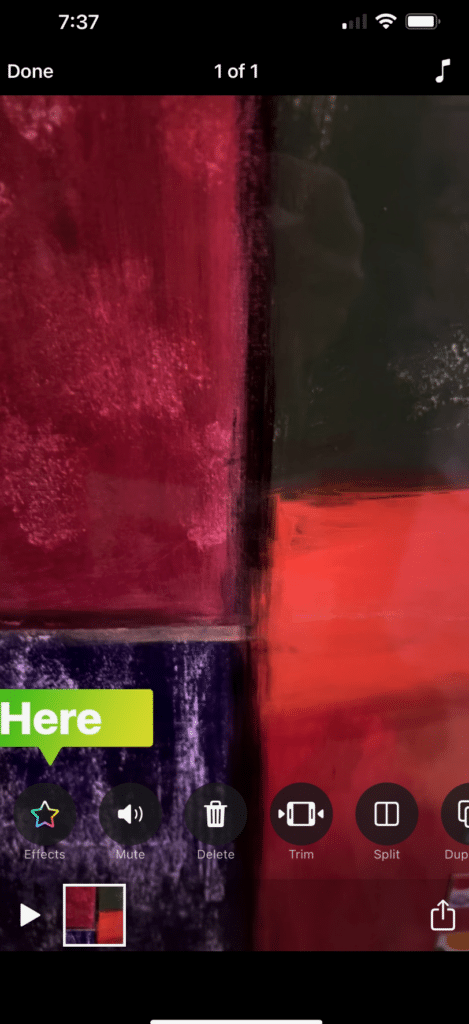
Step 5: Click the Text Icon
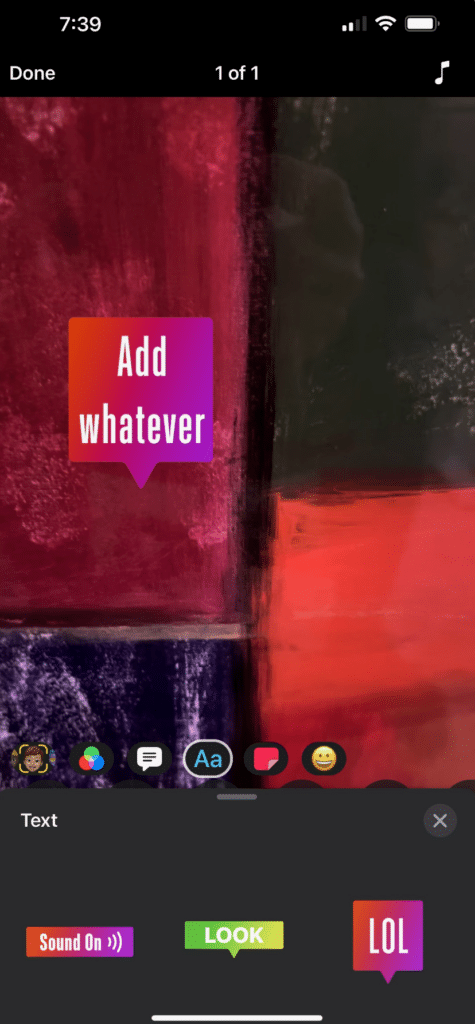
Step 6: Add Your Text, an Emoji or an Animated Sticker
Step 7: Save Your Video
Clips Video Creation Time
1-5 Minutes
Clips Pros
- Easy to use
- Wide range of options for fonts and colors
- Add text labels, emojis and stickers Clips
Clips Cons
- Limited editing capabilities (compared to iMovie)
How to Add Text to a Video Using iMovie
Adding text to a video in iMovie is easy and provides more customization options than Clips.
Step 1: Open Your Video in iMovie
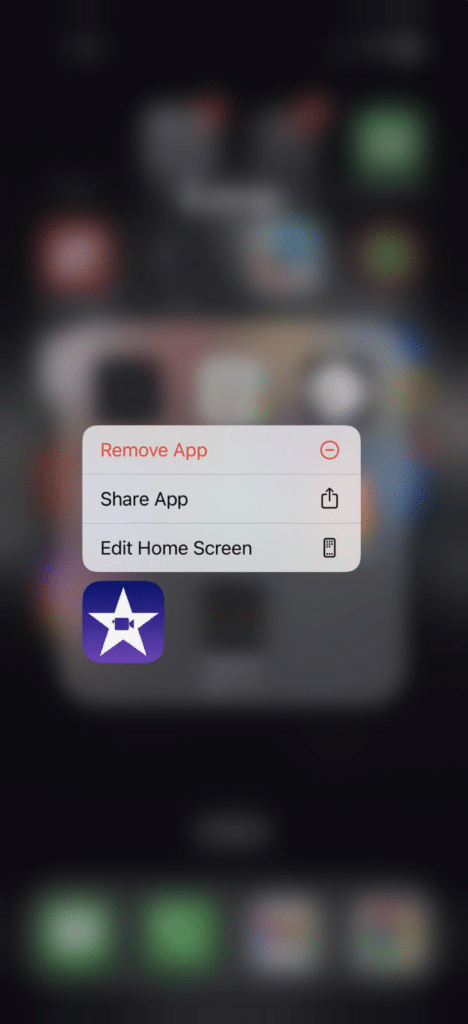
Step 2: Either Pick an Existing Video from Your Phone, or Shoot a Video on iMovie
Step 3: Select the Click and hit “Edit Clip”
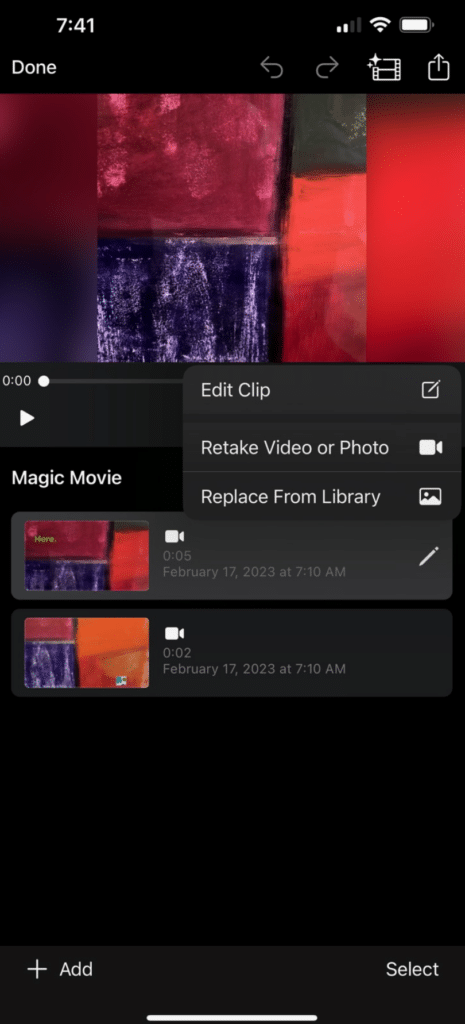
Step 4: Click the “Text” button
Step 5: Add Your Desired Text
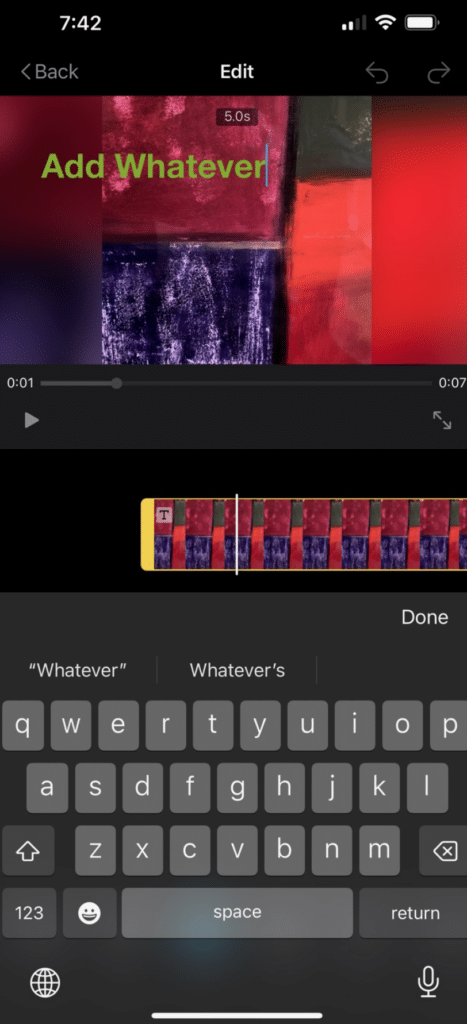
iMovie Video Creation Time
1-5 Minutes
iMovie Pros
- Add text labels, emojis and stickers
- More editing capabilities than Clips
iMovie Cons:
- Steeper learning curve (compared to Clips)
- Fewer options for fonts and colors
Why You Should Add Text to Your iPhone Videos
Adding text to your videos is a great way to convey critical information and create a unique look.
Whether you use Clips or iMovie, adding text labels is easy and can be done in just a few minutes.
Here are several reasons why adding text to your videos is a great idea!
Your Videos Will be More Accessible
Adding text to your videos makes them more accessible for people with hearing impairments. The text can also help viewers who don’t understand the language spoken in the video.
Create Unique Visuals
Adding text to your videos not only helps you communicate important information but it can also be used to create a unique visual look.
You Can Make Your Videos More Engaging
Adding text to your videos can help you make them more engaging. Text labels can be used to draw attention to key moments, create a captivating title and add fun emojis or stickers.
Tips When Creating Your iPhone Videos
Text Size Matters
When adding text to your videos, ensure the size is big enough for viewers to read, but small enough not to block essential information.
Choose a Legible Font
Use a font that’s easy to read on all screen sizes. Sans serif fonts such as Helvetica or Arial are great choices.
Be Concise
Keep your text labels succinct and to the point. You don’t want to bombard viewers with too much information or distract them from key moments in your video.
Obstructing Background
Don’t place any text labels on top of busy or distracting backgrounds. The same applies to objects in motion like the sky, water, or trees.
Reading Time
Ability to read quickly differs from person to person. Allow at least two seconds for viewers to read each line of text.
Conclusion
Adding text to your videos is a great way to convey important information and create a unique look.
Whether you use Clips or iMovie, it can be done quickly and easily.
Just remember to keep the font legible and the text size big enough for viewers to read. With these simple tips, you’ll be able to create amazing videos in no time!
Good luck!
Frequently Asked Questions
You can add text to a video with the Clips or iMovie app. In Clips, click on your video and tap “Effects” (the Star) followed by the Text icon. In iMovie, select edit clip and then click on the Text button. You can also add emojis, stickers or an animated sticker for more visual effects.
In the Clips or iMovie app, select your video and tap “Effects” (the Star) followed by the Text icon. You can then enter the text you want to add and adjust its font, color, size, style etc. The text will be added on top of your video.
You can combine videos and add text using the iMovie app. From the timeline, select your video clips, then click on “Edit Clip” followed by “Text”. You can now enter your text, adjust its font style and size etc. When you’re done, click on “Done” to save the changes. Your videos will be combined and the text will be added.
Both the Clips and iMovie apps let you add text to videos. To do so, click on your video and tap “Effects” (the Star) followed by the Text icon. You can then enter the text you want to add and adjust its font, color, size, style etc. The text will be added on top of your video.
You can animate text on videos with the iMovie app. From the timeline, select your video clip and click on “Edit Clip” followed by “Text”. You can now enter your text and choose an animation style for it (e.g Fade in/out).


