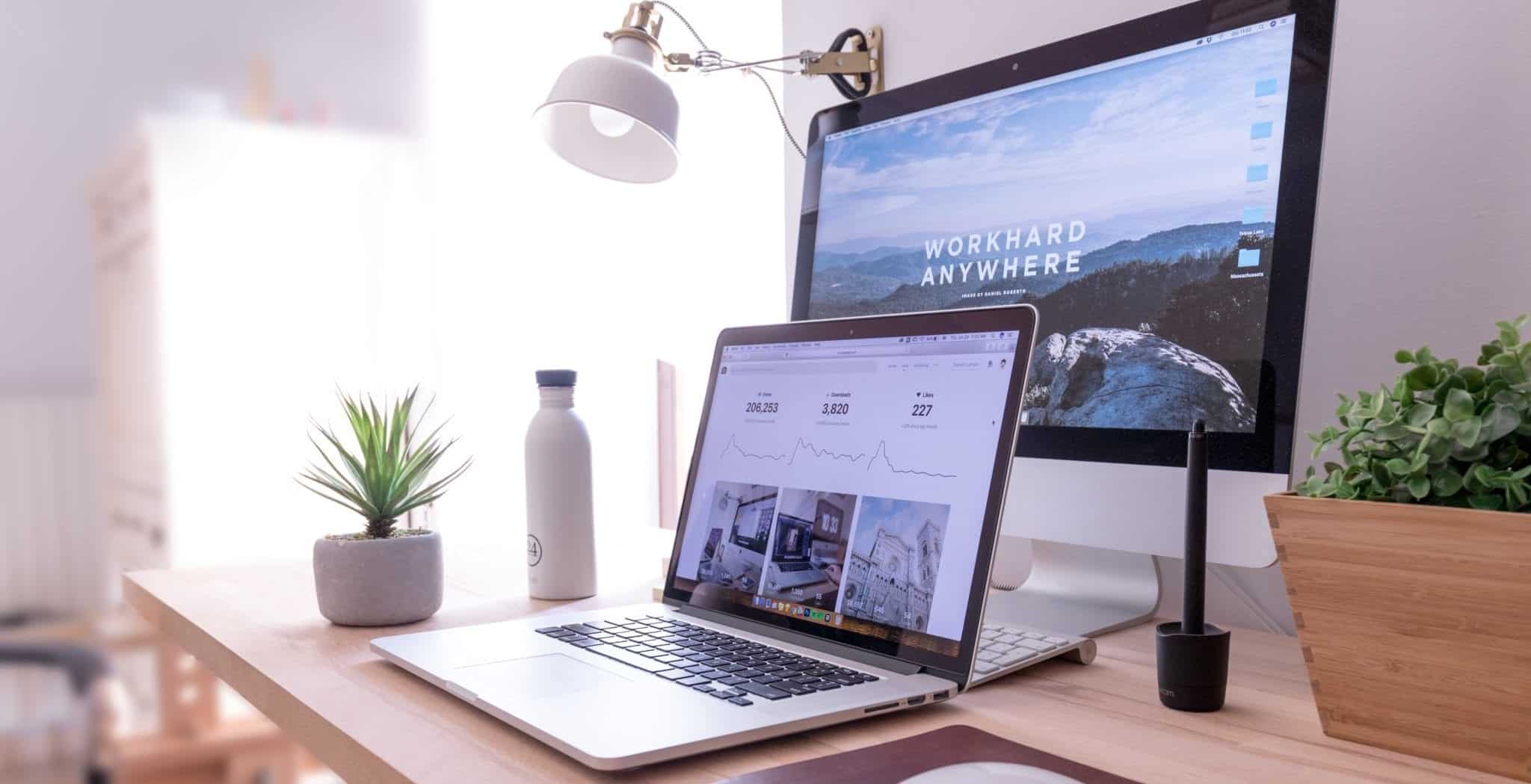Most of the time, when we see those fantastic graphic design guys with multiple monitors, we get envious of them. Before getting envious, take a moment and ask yourself, “Do I have a laptop?” if you have, then you can also have a chance to run a multimonitor setup of your own.
Nowadays, many people work from home, and they need more than one screen to work effectively. To become more productive, you don’t have to go out and buy a new monitor. For this, you need a running laptop with windows 10. It’s possible to connect it up to your PC or another computer to work as an extra display.
If you think you can get the same experience as a monitor, you are wrong. That is because the laptop’s connection is wireless with your desktop, so it’s not quite the same feeling as having a second monitor connected via a cable. But it is useful when you are stuck due to another monitor screen’s unavailability and need a solution.
What Options Do We Have?
YouTube is full of videos showing how you can take a laptop apart and literally eradicate the screen creating a standalone monitor. Here we will not discuss that, not because it won’t work, but because it is too complex for the average user who wants to use a laptop as the secondary monitor. There are many other solutions we have, and we will get to that in a minute.
First, you have to understand it is not simple as it looks to connect an external machine as a secondary monitor. It is not like you have to take a VGA, DVI, OR HDMI cable and connect it from one computer to the laptop. Various laptops have different connection systems, but most laptops only offer VGA, DVI, or HDMI outputs. That’s mean the connection will only work from the computer to an external monitor. It works a single duplex machine that only goes in one direction, out from the laptop, not to the computer.
System Requirements to Set Up a Secondary Monitor.
Here we have a list of features and system requirements that need to set up a secondary machine. The first thing it will only work on a windows based device. Second, your primary engine must be running either on windows 10, windows 8.1, or windows 7.
The main desktop machine can run any one of the following operating systems and devices:
- Windows 10
- Window 8.1
- Windows 7
- Android (version 4.1 or later)
- IOS (version 9.3 or later)
- An HTML 5web browser (chrome (>16), safari (.5.1), Internet Explorer (>10))
- Mac (OSX)
- Linux PC and laptop
- Windows surface, tablet, laptop
- Windows phones
Space Desk
Rather than ripping a laptop apart, you can use software that will utilize your network. We have a lot of connecting software that can allow you to use your computer as an external monitor to your desktop. You can set up your laptop as an external monitor in less than 15 minutes and within just a minute every time after that.
The mast of the time, people call it a third-party program. To use this, you need to download the space desk drive program or software on your central system and the space disk viewer program on the laptop that you wish to use as an extended display for your primary network.
How Can You Set Up SpaceDesk?
To install SpaceDesk software, there are two parts to follow.
- The first one is to install SpaceDesk on your primary machine.
- In the second part, you have to install SpaceDesk software on the secondary device, and in our case, that would be a laptop.
You can find excellent documentation on SpaceDesk.com, where they offer written instruction complete with screenshot that explains how to install their software on your PC, laptop, and tablet. But here, we will only discuss how you can use your computer as a second monitor.
Following are the steps you have to follow to connect your laptop as an external monitor with your desktop.
- First, install the SpaceDesk Drier software from SpaceDesk.com on your primary PC.
- If you are a Windows 10, you have to choose between the 64-bit version and the 32-bit version. And in the case of windows 8.1 or 7 on your desktop, you will select the recommended option on the website.
- In case you are not particular about the checkbox in the fire Configuration dialog box, toad an exception to the Windows Firewall for SpaceDesk; otherwise, it will not work.
- If you are a Windows 7 or 8.1, you will need to reboot the computer at this point.
- After all, verify that setup is correct by going control panel, and there you click on “programs and features” to ensure that the software is listed there.
- At the bottom right of the screen, click to ensure that the SpaceDesk system tray icon is displayed in the notification area.
- Now click on this tray icon to ensure that the SpaceDesk status is ON and the software service is running. Now we have to provide the working of SpaceDesk Service. For this, follow these steps that are given below:
- Click the start button.
- Now type “COMPUTER MANAGEMENT.”
- Click on the enter key, and on the left side, a dialog box will open.
- In this dialog box, from the drop-down menu, click on “services and applications.”
- After this, please scroll down on the right-hand panel until you see SpaceDeskServic that ensures that it is running.
- When you start running your SpaceDesk service, it’s time to check the Windows Firewall settings to ensure that SpaceDeskService.exe is allowed on a public network. For this
- Open the First control panel on your machine
- Click on Windows Firewall
- allow features through windows defender Firewall
- If you need, then click the change settings to enable another app button to display.
- After clicking, browse to the C:WindowsSystem32″ folder.
- From this website, you have to select SpaceDeskService.exe and click ok.
The complicated part is over; now we only have to set up our laptop’s external monitor.
- Again we download the SpaceDesk viewer software on our laptop from SpaceDesk.com.
- When the viewer software is downloaded, install it. After your installation is complete, the Desktop Viewer icon appears on the screen of your laptop.
- Now, we have to launch the SpcaeDesk Viewer icon from the laptop. When we do it, it discovers the primary machine by itself.
- Now check on the desktop whether the connection has been established or not.
- You have to open the “display control panel” by clicking on display settings
- from the tiny space desk system tray icon.
- This display setting tab tells us if there is any secondary display is attached or not.
- At this point, you have to choose whether you want to mirror your primary desktop. Or extend it by running a different program. To do this, click on “display settings,” which takes to Display Control Panel directly.
After completing this process, you can get a fantastic experience using a laptop as a secondary monitor without taking it apart or modifying it.
Conclusion
By following the above steps, one can easily set Laptop as an external monitor. It is a requirement of many people in today’s age and hence, we have made it easier for you to get an external monitor in a Laptop. So, follow the above steps and you are good to go!