Are you a Windows user who wishes they could take advantage of the ever-popular iMessage?
Well, look no further — there’s a way to get it working on your PC!
While not officially supported by Apple yet, you can now finally join in with all your Mac friends and family conversations without jumping over to macOS.
In this blog post, we’ll look at everything you need to know about getting iMessage up and running on your Windows machine.
So if you’re ready for some friendly banter (or even unfriendly), lace up those virtual conversational shoes: it’s time to explore how you can use iMessage on Windows!
What is iMessage?
iMessage is an instant messaging service developed by Apple Inc. It was initially released in 2011 as part of the iOS 5 software update and has since been available on MacOS, watchOS, tvOS, and even a web-based version for iCloud.
iMessage allows users to send messages, photos, videos, and documents over Wi-Fi or cellular data.
Why Can’t You Use iMessage on Windows?
Unfortunately, iMessage isn’t available on Windows. This is because Apple Inc. has restricted the service to its products, such as Macs and iPhones.
However, some solutions allow you to use iMessage on Windows computers.
Top Ways to Use iMessage on Windows
Here are the top ways in 2023 to add iMessage to Windows.
1. iMessage on PC Using the Chrome Remote Desktop Extension
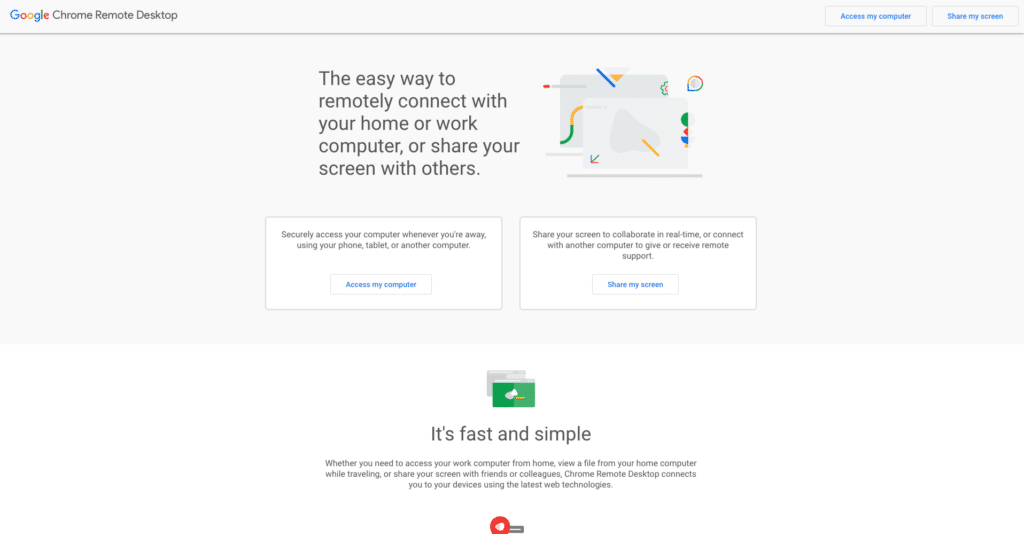
If you use a Mac running with Mac OS X, you can download and install Google Chrome Remote Desktop extension from the extension store. This will sync Google Chrome on your Mac and Windows PC to use iMessage on Windows PC.
Steps to Add Chrome Remote Desktop
Step 1. Download & Install Chrome Remote Desktop on your Windows PC.
Step 2. Allow full access control in your Google permissions to your Google account.
Step 3. Click on Authorize to continue to grant full access to the new window.
Step 4. Chrome Remote Desktop will give you two options, ‘Remote Assistance’ and ‘My Computers.’ You can access the MacBook or Windows PC’s ‘Remote Assistance’ option.
Step 5. Now select a SIX-digit PIN that you must enter in both devices.
Step 6. You must ensure both devices are turned ON, and Mac has the texting app open.
Step 7. Take the remote of your Mac on your Windows 10 and enter the PIN when prompted.
Step 8. Click on the ‘Connect’ button to establish the connection in no time.
2. iMessage on Your PC Using iPadian Emulator
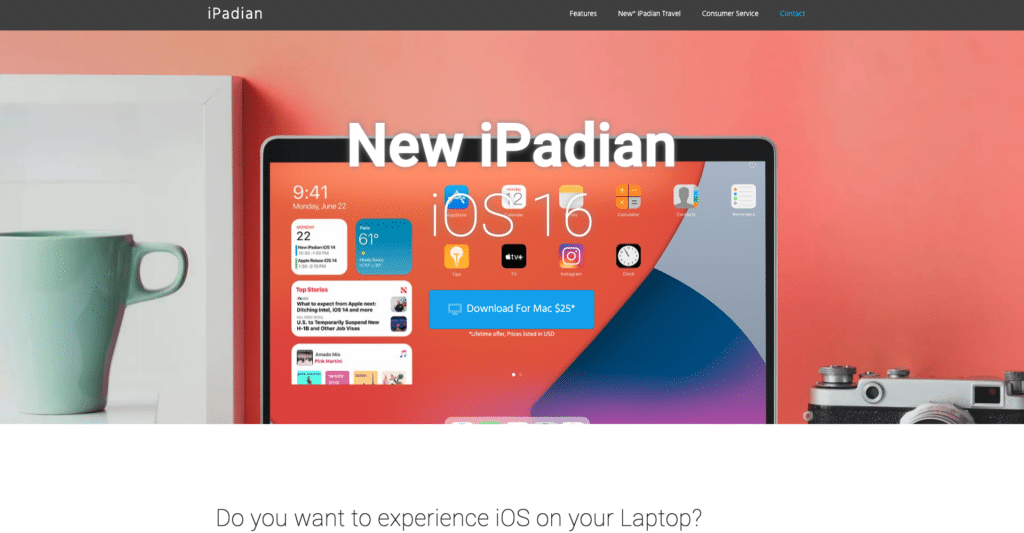
Like Android emulators, there are iOS emulators available that you can install on your Windows PC to start using iMessage on your PC. Follow these steps to get it instantly.
Steps to Add iPadian
Step 1. Open a Google Chrome web browser on your Windows PC and search iPadian.net.
Step 2. Download and install the iPadian Emulator from its official website.
Step 3. Launch the emulator to start exploring options for iMessage.
Step 4. Search ‘iMessage for PC’ in the search bar and download the iMessage app.
Step 5. Open the app and login with your iCloud ID or Apple ID and password and you are all set.
3. iMessage on Windows Using Appcircle
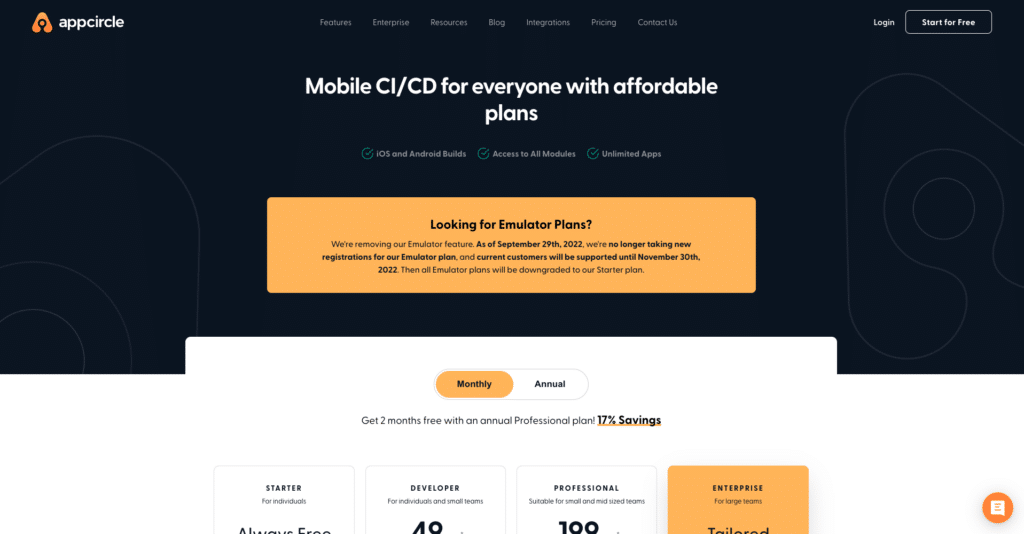
Appcircle is a cloud-based platform that lets you run iOS and Android apps on your Windows PC. It allows developers to test their apps and games before release.
Steps to Add Appcircle
Step 1. Download & Install Appcircle from its official website.
Step 2. You need an AppCircle account and then log in to your AppCircle account.
Step 3. Access the ‘Projects’ page, click on the ‘Create Project’ option, & select iOS as a platform type from the dropdown menu.
Step 4. Select the app you want to download and install it.
Step 5. Install the iMessage App and log in with your Apple ID.
Step 6. Now you can use iMessage on your Windows PC to send and receive messages, photos, videos, and more.
4. iMessage on Windows Using The Beeper App
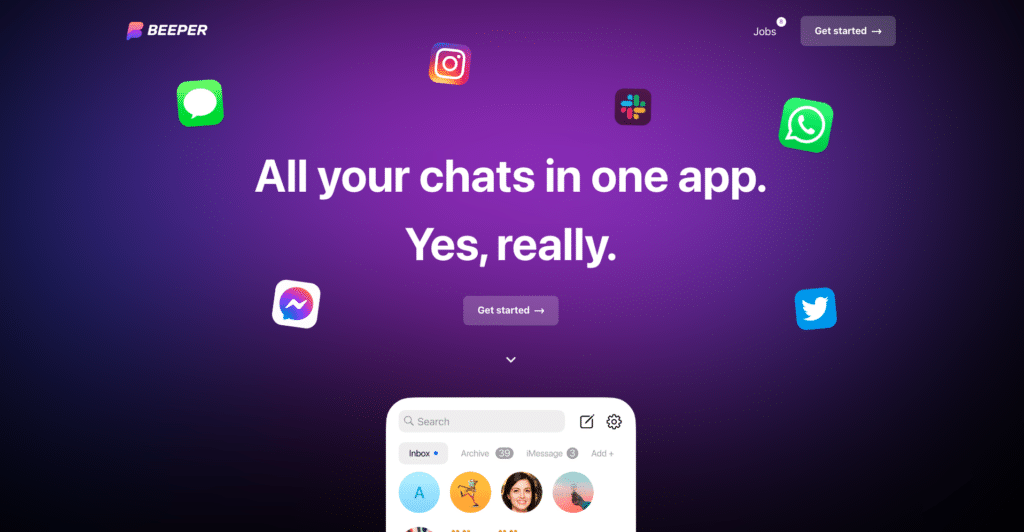
Beeper is an all-in-one desktop and mobile messaging app that aggregates messages from chat apps like WhatsApp, Signal, Messenger, and more. It also allows you to use iMessage on your Windows PC.
Steps to Add Beeper
Step 1. Download the Beeper app for macOS or Windows PC.
Step 2. Open it and log in with your iCloud ID or Apple ID & Password
Step 3. Enable the Messages app to sync messages to Beeper.
Step 4. Once the setup is complete, you can send and receive iMessages on Windows PC.
5. iMessage on Windows Using Cydia
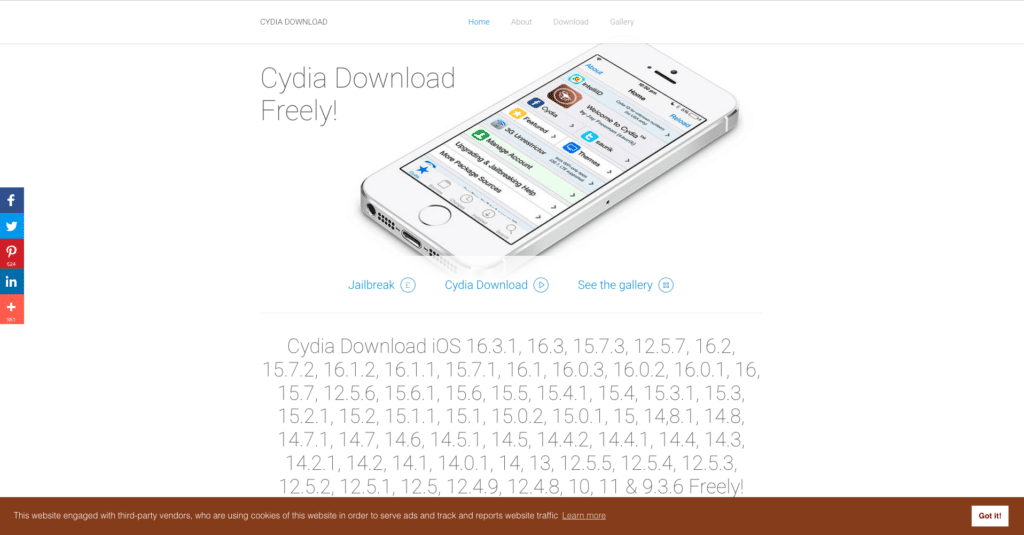
Cydia Impactor is an open-source program that enables users to install any iOS app and game on their computer. You can use Cydia Impactor to send & receive messages from iMessage on Windows PC.
Steps to Add Cydia Impactor
Step 1. Download & Install the latest version of the Cydia Impactor app on your Windows PC.
Step 2. Sign in with your Apple ID & Password and install Cydia Impactor.
Step 3. Now download iMessage for PC from the internet or from any trusted website, and drag it to Cydia Impactor’s window.
Step 4. You will be prompted to enter your Apple ID and password. Enter it correctly.
Step 5. Once the installation is complete, you can use iMessage on Windows PC to send & receive messages, photos, videos, and more.
6. iMessage on Windows Using AirDroid Cast
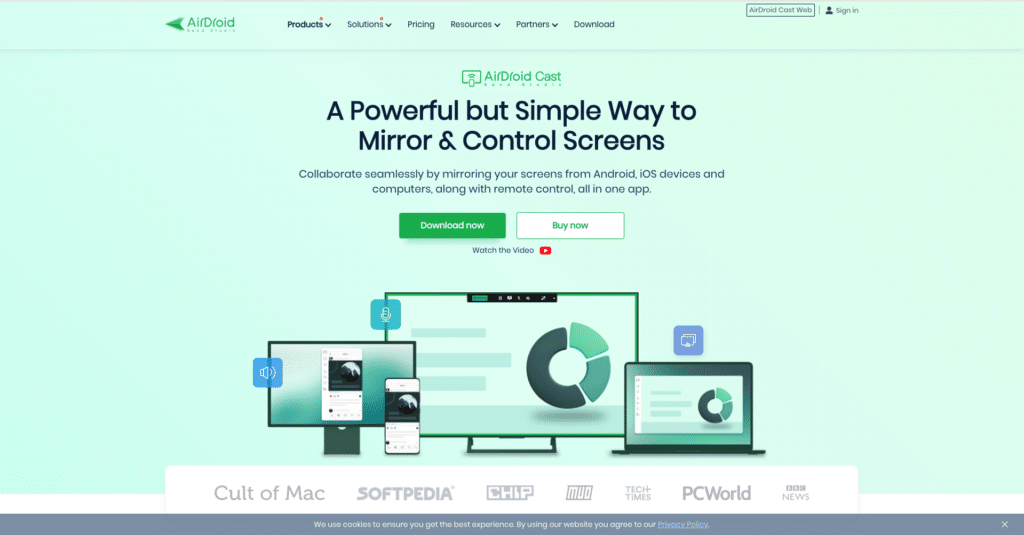
AirDroid Cast is a free app that wirelessly stream media from your iOS or Android device to your Windows PC. You can also use it to sync iMessage on Windows PC by following the steps given below:
Steps to Add AirDroid Cast
Step 1. Download & Install the AirDroid Cast app on your Windows PC.
Step 2. Connect your iOS or Android device to the same Wi-Fi network as your PC and open AirDroid Cast app on both devices.
Step 3. On the iOS or Android device, tap on ‘Connect Now’ & input a six-digit authentication code displayed on your PC’s screen.
Step 4. Now, open the iMessage app & sign in with your Apple ID & password.
Step 5. You can now use iMessage on Windows PC to send and receive messages, photos, videos, and more.
7. iMessage on Windows Using Airplay
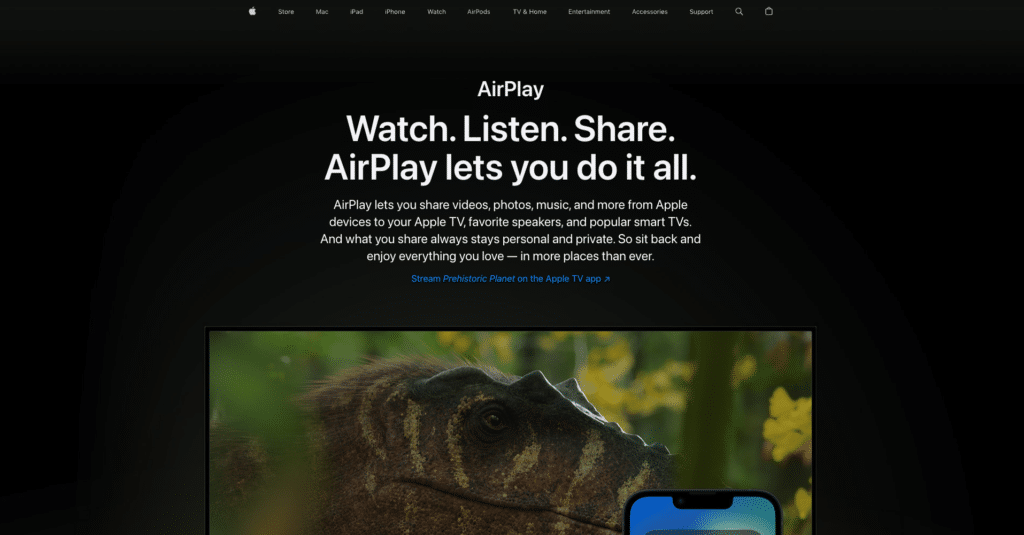
AirPlay is an Apple-developed technology that allows Mac, iPhone, and iPad users to stream audio, photos, and videos from their devices to other compatible services & devices. You can use AirPlay to mirror iMessage on Windows PC.
Steps to Add Airplay
Step 1. Download & Install the AirServer Connect app on your Windows PC.
Step 2. Connect both the iOS and Windows device to the same Wi-Fi network.
Step 3. Now, open the AirServer Connect app & sign in with your Apple ID & password.
Step 4. Once you are logged in, tap ‘Mirror’ from the bottom-right corner of the app.
Step 5. You can now use iMessage on Windows PC to send and receive messages, photos, videos, and more.
Step 6. To disconnect from AirServer Connect, tap ‘Stop Mirroring’ from the bottom-right corner of the screen.
Conclusion
With these methods, you can easily use iMessage on Windows PC and send & receive messages, photos, videos, and more.
Please let us know in the comments section below if you have any questions or queries regarding this article. We hope you found this article helpful!
Frequently Asked Questions
Yes, you can use iMessage on Windows PC with the help of apps like Beeper, Cydia Impactor, AirDroid Cast, and AirPlay. These are easy to use and require your Apple ID & password for set up.
You can use iMessage on Windows 10 by downloading & installing Beeper, Cydia Impactor, AirDroid Cast, or AirPlay apps. Once the setup is complete, you can send and receive messages from iMessage on your Windows PC.
You can text from your PC using iMessage if you have an iPhone. You will need to download & install one of the apps mentioned above and then sign in with your Apple ID & password. Once it is done, you can send messages from your Windows PC.
Cydia Impactor is an app used to install apps on iOS devices. It can also be used to sideload iMessage on Windows PC. You must enter your Apple ID & password to get started with Cydia Impactor.
Chrome Remote Desktop is a free app used to share your computer’s screen with other devices. You can use Chrome Remote Desktop to access iMessage on Windows PC by entering the 6-digit authentication code displayed on your PC’s screen.


