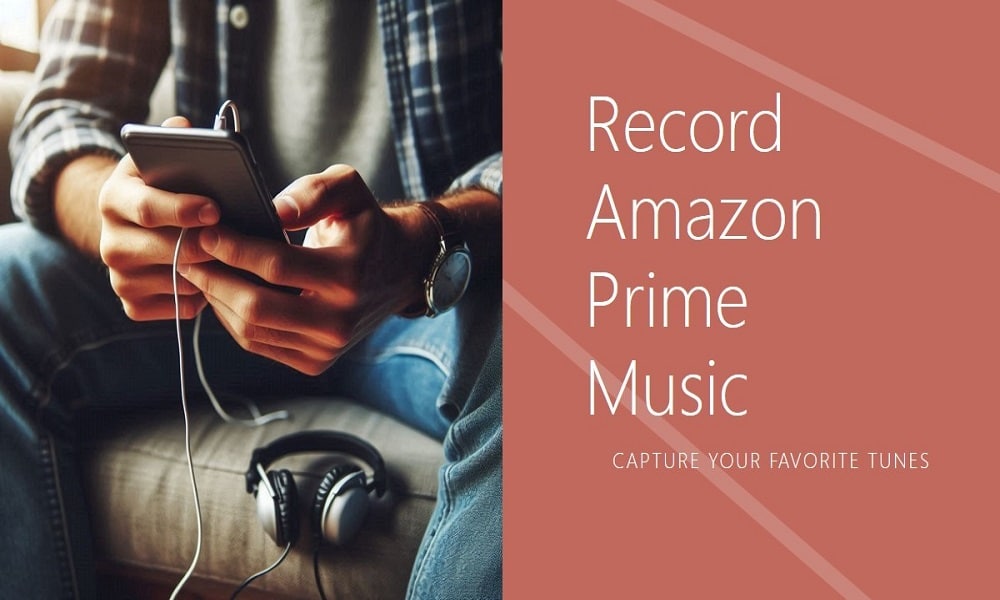You may want to save your favorite radio shows, use the content in your videos or podcasts as a content creator, share with others, or just save them for offline access on your device. However, is that downloaded Amazon Music tracks can not be transferred and played outside the app, as all content is DRM-protected. But the good news is that you can screen record Amazon Prime Music using third-party tools. Keep reading to find out the methods to save or record Amazon Music on your device.
Record Amazon Prime Music via Audio Recorder
FonePaw Audio Recorder is a music recording tool that works for Amazon Music. You simply need to download and install it on a PC, log in to Amazon Music, and select music files to convert. However, due to the recording nature, it may cost you a lot of time to rip the Amazon Prime Music songs one after the other.
Here’s a step-by-step process that explains how to record Amazon Prime Music with the FonePaw FonePaw Audio Recorder.
Step 1. Download and launch the FonePaw Audio Recorder on your desktop computer. Once at the app’s Home interface, click on “Audio Recorder” and toggle off “Microphone”, so that no external sound is recorded.
Step 2. At the top of the “System Sound” section, click on “More settings” and “Audio format” in the Output section and set your music recordings to MP3 out of the six quality levels/audio formats. When done, save your audio settings by clicking “OK.”
Step 3. To start saving or recording, click the “REC” button, a round orange icon at the right part of the screen. A three-second countdown will begin. Play the Amazon Music songs afterward, and FonePaw will start ripping it.
Step 4. Once the Amazon Prime music finishes playing, click “Stop” to end the recording. A Preview interface will appear where you can play back your recorded music. To save the recorded song, click on the “Save” button and select a location to save your Amazon music to your PC while also choosing your preferred audio format.
Record Music from Amazon Prime Music via Online Tool
Another way to record music from Amazon Prime Music is with an online tool like Online Song Recorder. While the audio quality may not be lossless, it’s free and works with all devices, including Android and iPhone. Also, it does not require you to install any extra software on your computer.
Here’s a step-by-step guide on how to use this tool for recording your favorite Amazon Prime tracks:
Step 1. Visit the Online Song Recorder.
Step 2. Allow microphone permissions when prompted or in your browser settings to enable the service to record external sound.
Step 3. Click on the blue “Record” button to begin capturing the audio. A countdown or recording timer might appear.
Note: The audio recorder doesn’t record music sources from the same device. You have to play the music you wish to record from another device. So if you are using computer to record Amazon Prime music, you have to play the songs on your mobile device.
Step 4. Go to Amazon Prime Music, select the track you want to record, and start playing it. Ensure that the music is audible and the recording tool is capturing it.
Step 5. When the song ends, return to the Online Song Recorder and click the “Stop” button to finish capturing the audio. Then click on the blue “Download” button at the bottom of the screen, select the audio format (MP3 or WAV), and the recorded music will be processed and saved to your device.
Tip: Save Amazon Music Songs as DRM-free MP3 Files
The best way to capture Amazon Music Songs is to use a dedicated music converter or downloader. And we highly recommend converters from TuneFab, a software-as-a-service company that offers various music converters that work with popular streaming services, including Spotify, Apple Music, Amazon Prime Music, Deezer, Pandora, and YouTube Music.
And TuneFab All-in-One Music Converter is one of TuneFab’s top-end products. It is a tool for downloading DRM-protected songs from major streaming services such as Amazon Music, Spotify, Apple Music, and so on. It converts music from Amazon Prime Music into MP3, M4A, WAV, FLAC, and more while retaining original music quality. Then you can enjoy these music files without any restrictions and for offline playback directly from your device and for easy sharing with others.
More Highlights of TuneFab All-in-One Music Downloader
- Converts Amazon Prime Music to MP3, M4A, WAV, AAC, FLAC, AIFF, and ALAC for offline playback and easy transfer to multiple devices
- Retains music quality up to 320 kb/s for lossless playback.
- Keeps all ID3 audio metadata tags for better library audio management.
- Downloads multiple audio files 5 times faster with almost no waiting time.
- Works for other major streaming services other than Amazon Music, from Spotify to Deezer, Pandora, YouTube, and Apple Music.
Follow the step-by-step process below to find out how to record music from Amazon Prime using the TuneFab All-in-One Music Downloader.
Step 1. Download, install, and run the TuneFab All-in-One Music Downloader desktop application. Once launched, click on the login button at the mid-top part of the largest page. Complete your sign-up or login process.
Step 2. After logging in to Amazon Prime Music using the embedded web player, drag any song, playlist, or podcast you wish to record or save into the floating “+” icon on the right side.
Step 3. Once the Amazon Music songs are in the conversion queue, go to “Menu” > “Preferences” > and then “Advanced” to customize the output format, Bitrate, and sample rate.
Step 4. Once you’ve completed the settings, click “Convert All” at the bottom of the page to save the music in the conversion queue.
Conclusion
There are 3 various ways to record Amazon Music and save it to your device for offline listening, further use, or easy sharing. Of all three methods explained in this guide, the TuneFab All-in-One Music Downloader is the most effective. The saved music file retains quality, and you can download multiple music files at the same time. Try the TubeFab All-in-One Music Converter now.