Remember the days when DVDs were the go-to for movie nights? As technology has evolved, DVDs might seem like a relic of the past in the age of streaming and digital downloads. However, many of us still have cherished collections of movies, TV shows, and other content on DVDs. Converting these DVDs to digital format can breathe new life into our collections. While MP4 promises the biggest compatibility, convenience, and quality. It ensures they are more accessible and versatile for modern devices.
So is there any way to rip DVD to MP4? This article will show you how to rip DVD to MP4 format with the best DVD ripper. Please keep reading and find them out.
Rip DVD to MP4 Mac/Windows with VideoProc Converter
If you’re looking for a seamless experience, VideoProc Converter is your best bet. It’s a powerhouse of DVD backup. Its strength lies in its ability to digitize a vast range of DVDs, from your favorite blockbusters to personal home videos. Even better, its innovative High-Quality Engine helps preserve 1:1 image quality. Besides MP4, the software also boasts a great many formats like MKV, MOV, AVI, etc. So rest assured, you can always get the decent quality and the right file type for your device with this program.
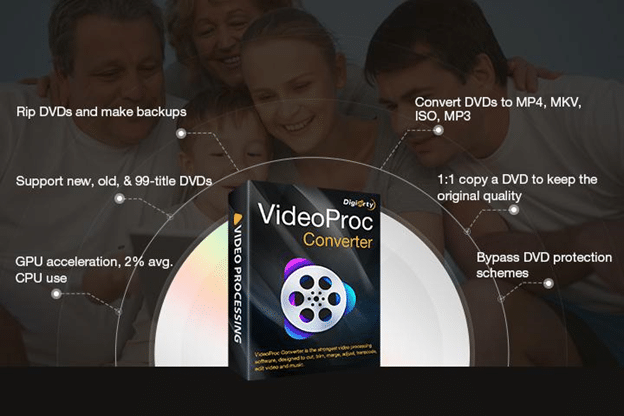
alt=”DVD Features of VideoProc Converter”
How to Rip a DVD to MP4 on Mac/Windows
Step 1. Download and install VideoProc Converter from its official website. It’s safe to use with no malware or adware.
Step 2. Insert your DVD and launch the software. Go to DVD > Disc from the welcome screen. VideoProc Converter will detect the disc and file system automatically.
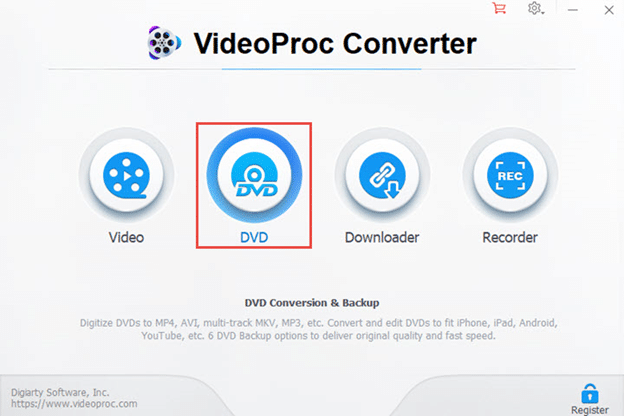
alt=”Load DVD to VideoProc Converter”
Step 3. Go to Target Format > Video at the bottom of the interface. Then select MP4 as the output format. There are other MP4 presets for different devices in Target Format in case you need them.
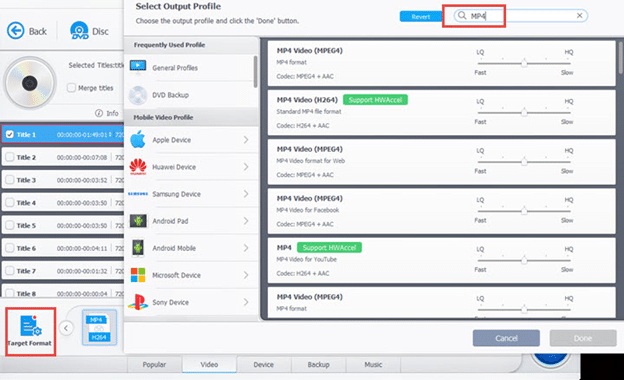
alt=”Select MP4 as Output Format in VideoProc Converter”
Step 4. Set audio and subtitle tracks. If necessary, you can also click the Edit icon to choose whether you need to force audio/video sync, add external subtitles, cut out unwanted parts, etc.
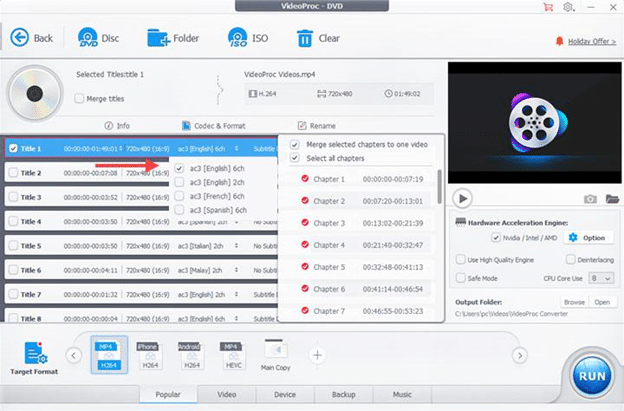
alt=”Edit Output MP4 Parameters in VideoProc Converter”
Step 5. Go back to the main interface. Click Browse to select an output folder. You can also deinterlace the video if necessary. Now you can click the RUN button to rip the DVD to MP4.
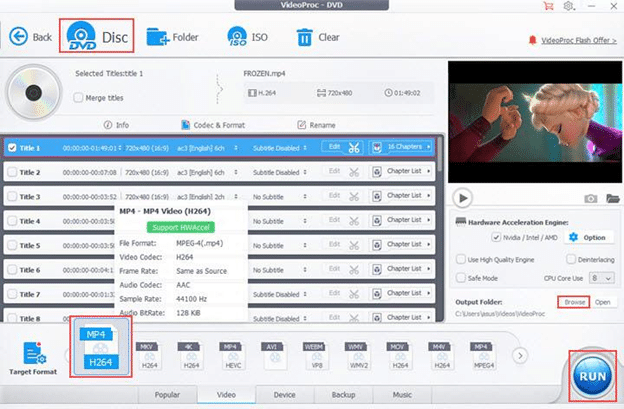
alt=”Rip DVD to MP4 with VideoProc Converter”
VideoProc Converter DVD Ripping Features:
- Wide DVD Support: Whether it’s a homemade DVD or a commercial one with 99-title or copy protection, VideoProc Converter can handle it.
- Broad Format Compatibility: Beyond MP4, it supports various other output formats like MKV, MOV, AVI, and more. Moreover, besides the DVD disc, you can input VIDEO_TS folders or ISO images.
- Custom Settings: Tailor the output to your liking, such as codec, resolution, bitrate, frame rate, and audio, or subtitle tracks.
- Efficient Performance: With lower CPU usage and level-3 hardware acceleration, VideoProc Converter ensures faster conversions without compromising the image quality.
- All-in-one: besides editing DVD content, VideoProc Converter also serves as an audio/video converter, compressor, downloader, and recorder. It can deal with almost all video-related tasks.
Rip DVD to MP4 HandBrake
HandBrake has been a staple in the DVD-ripping community for years. It’s free and open-source. It has an 80s-style interface with difficult video jargon. After you click the Open Source button, it will start parsing the DVD and automatically select a title, which is usually correct. But unlike VideoProc Converter, it will not list details of all titles, so you’ll have no idea why to choose this title or whether you should select another one. For the output format, HandBrake can rip DVD to MP4, MKV, and WebM format. Please note that HandBrake has a struggle with commercial DVDs, especially those with robust encryption. To rip DVD to MP4 with HandBrake, follow the steps below.
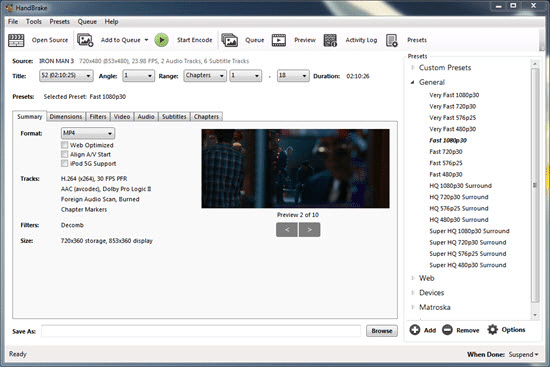
alt=”Rip DVD to MP4 with HandBrake”
Step 1. Get HandBrake up and running on your computer.
Step 2. Insert your DVD and click the Open Source button in HandBrake.
Step 3. Choose MP4 from the Format drop-down list.
Step 4. Go to the Audio and Subtitles tabs to see if you want to keep or delete the audio track or subtitle files.
Step 5. Set the destination folder to save the output MP4 video by clicking the Browse button.
Step 6. Click the green Start Encoding button to rip DVD to MP4.
Pros:
- It’s free and open-source.
- Support blu-ray discs.
Cons:
- The interface can be a bit intimidating for beginners.
- Some commercial DVDs might pose challenges due to encryption.
Rip DVD to MP4 VLC
Known primarily as a media player, VLC has a hidden talent: DVD ripping. If you have installed VLC as a player on your computer, you can rip DVD to MP4 without installing other programs. Those familiar with VLC’s media player will find its interface comforting. Its main advantage is its cost (or lack thereof) – it’s entirely free. VLC also has a set of presets with customizable attributes such as codec, resolution, frame rate, etc. However, much like HandBrake, encrypted DVDs can pose a challenge. Here’s how to rip a DVD with VLC.
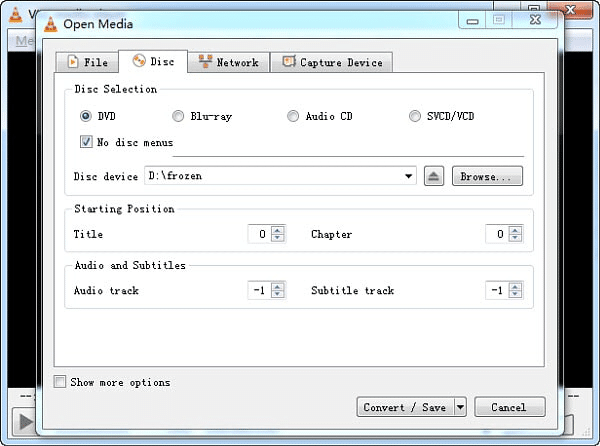
alt=”Rip DVD to MP4 with VLC”
Step 1. Insert the DVD disc and launch the VLC media player.
Step 2. Go to Media > Convert/Save from the top menu bar.
Step 3. Click the Disc tab and then select your DVD.
Step 4. Select the Video – H.264 + MP3 (MP4) preset from the Profile drop-down list.
Step 5. Set the save path and file name by clicking the Browse button.
Step 6. Click Start to use VLC to rip DVD to MP4.
Pros:
- It’s free and available on multiple platforms.
- Familiar interface for those who already use it as a media player.
Cons:
- Cannot handle all kinds of DVDs, especially encrypted ones.
- Limited customization options and slow conversion speed compared to dedicated DVD rippers.
Final Words
DVDs, once a revolutionary medium, now find themselves on the brink of obsolescence. Yet, their content and your memory should remain timeless. That is why we show you how to rip DVD to MP4.
Each DVD ripper in this blog offers unique pathways to achieve this goal. VideoProc Converter stands as a testament to what dedicated software can achieve. As one of the few DVD software that can rip copy-protected DVDs, it blends ease of use and efficiency with a vast array of features. Plus with its level-3 hardware acceleration, VideoProc Converter offers a lower CPU usage yet faster conversion speed and better image quality. So wait no more! Give VideoProc Converter a try and grab the deal today!


