Microsoft Windows operating system is evolving week on week and hence it releases Windows Updates on a weekly basis. Most of the times, these updates are installed automatically however at times when there are major updates released, it requires a restart to configure settings. If you are unaware of how to check for updates on Windows 10 or facing issues with installing Windows Updates manually, this article is for you.
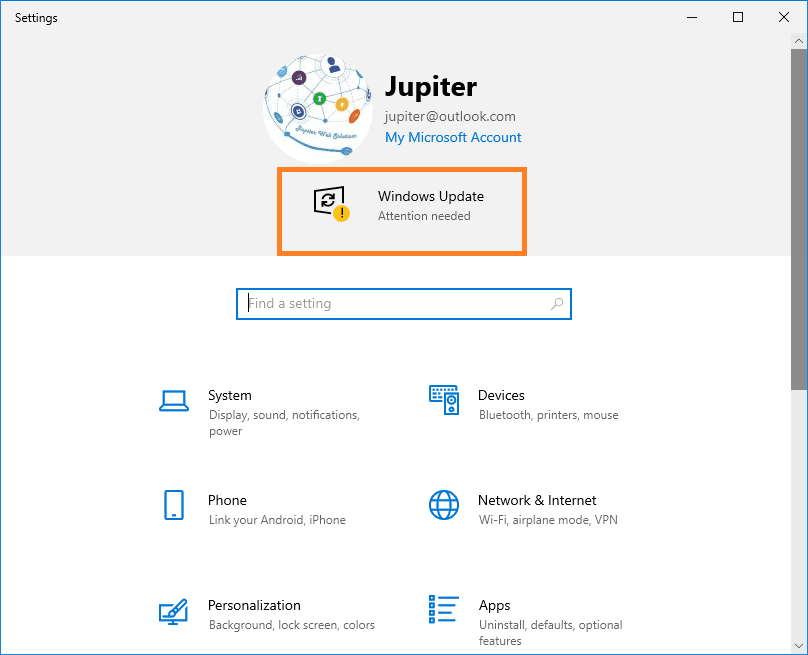
You can configure Windows Updates to install Automatically or manually configure Windows Updates. You can decide the time and date when to download and install the updates and when to restart the computer after installing Windows Updates. It is advised to not interrupt the Automatic Updates and restart until it is extremely important for you to keep the computer running.
The Windows Updates comes with a lot of new patches, bug fixes, new features, newly identified threat definitions, app settings and more. Windows Updates are always for a good cause and never harms our computer except for a few corrupt updates once in a while.
How to Check for Updates on Windows 10?
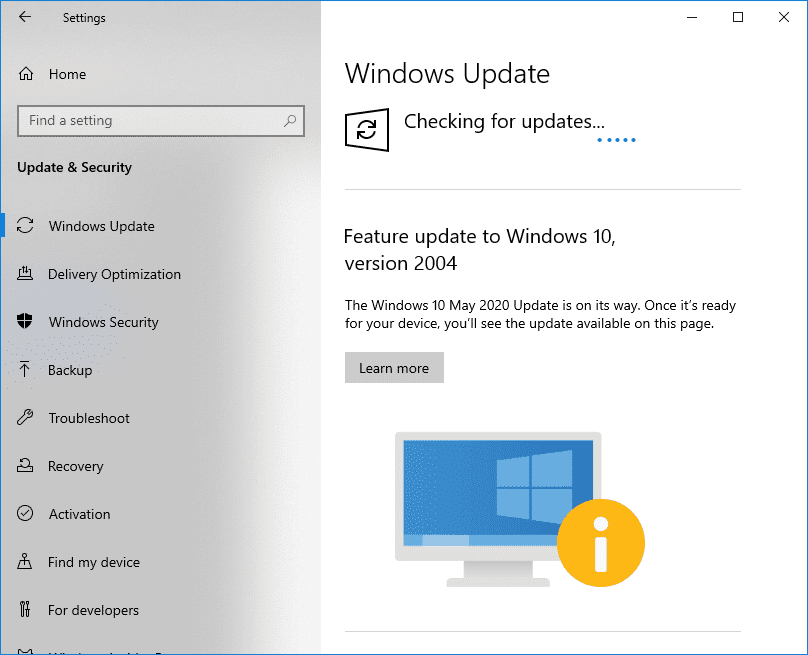
Manually checking for updates on Windows 10 is not that difficult. All you need to do is follow a few clicks and you are all done. You may follow these steps to learn how to check for Windows Updates.
Step 1: Click on the Start menu at the bottom left corner of your screen.
Step 2: Click on the Settings icon that looks like a Gear logo. You can also open the Settings window by pressing (Win + I) hotkeys.
Step 3: Scroll down the list and at the bottom of the Settings window, click on ‘Update & Security’ option. This is the window where you can manually check for Windows Updates and install them.
Step 4: on the left-hand side panel, ensure that Windows Update tab is selected.
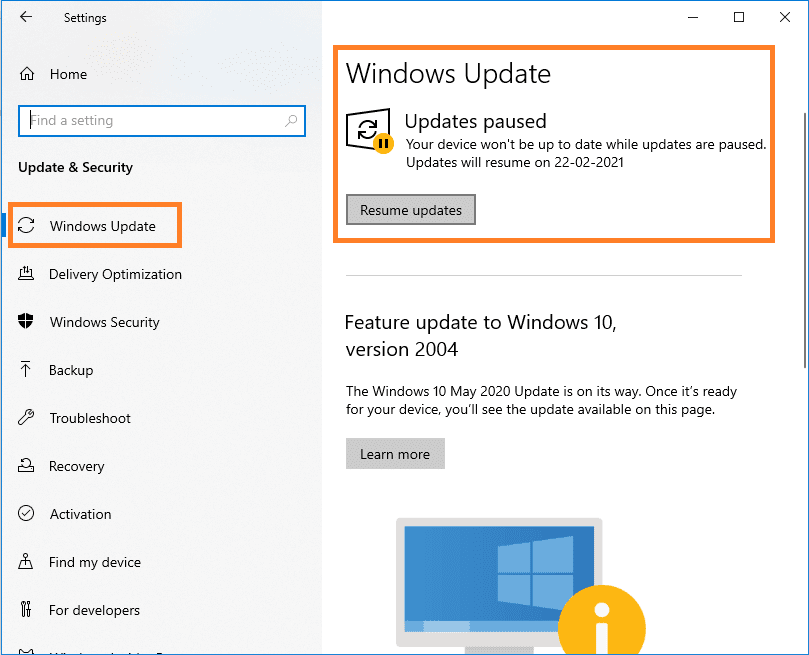
Step 5: Click on ‘Check for Updates’ to look for new Windows Updates. If your updates are paused till a certain time, you can click on ‘Resume Updates’ button. If all the updates are already installed and there are no recent updates, it will show you ‘Your computer is up-to-date’, that means no action is required.
Please Note: “Your computer will also indicate when was it last updated and if there is any attention required.”
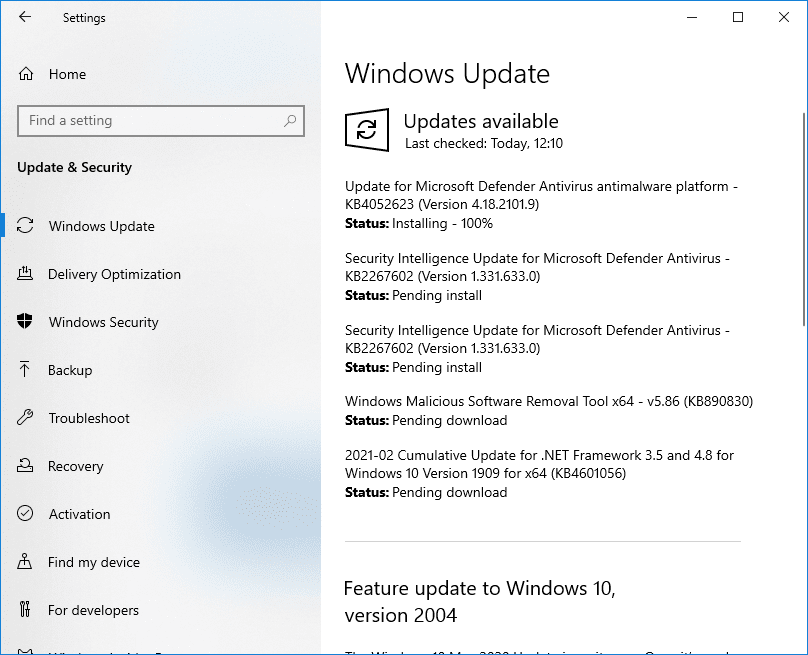
Step 6: If there are updates available, they will automatically get downloaded on your device. It may prompt you to restart the computer if there are any major updates downloaded. If the settings are configured to automatically restart, it will do that and won’t take your permissions. Let us understand some basic settings and configurations to manually check and install Windows Updates.
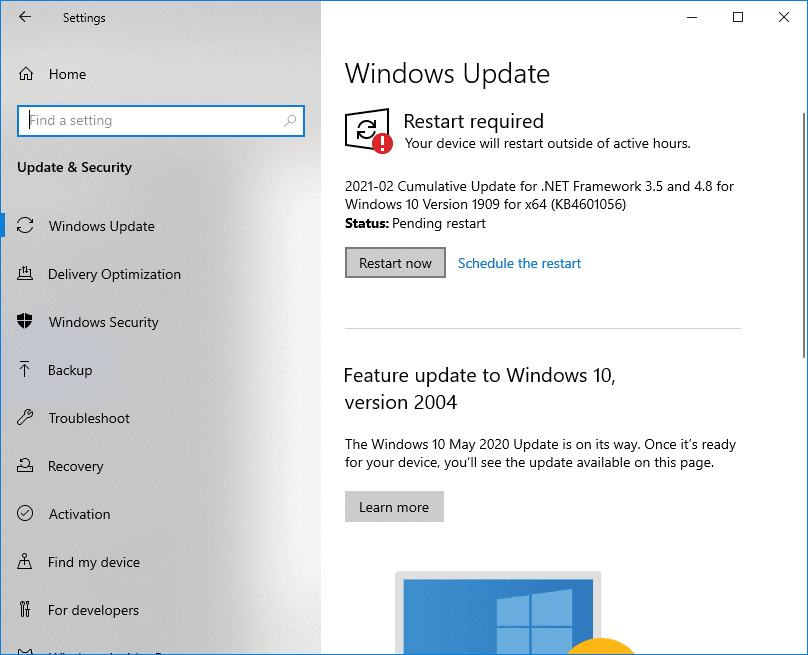
If you receive ‘Windows Update Status Pending Install’ message, you may follow the link to fix it.
How to Install Updates?
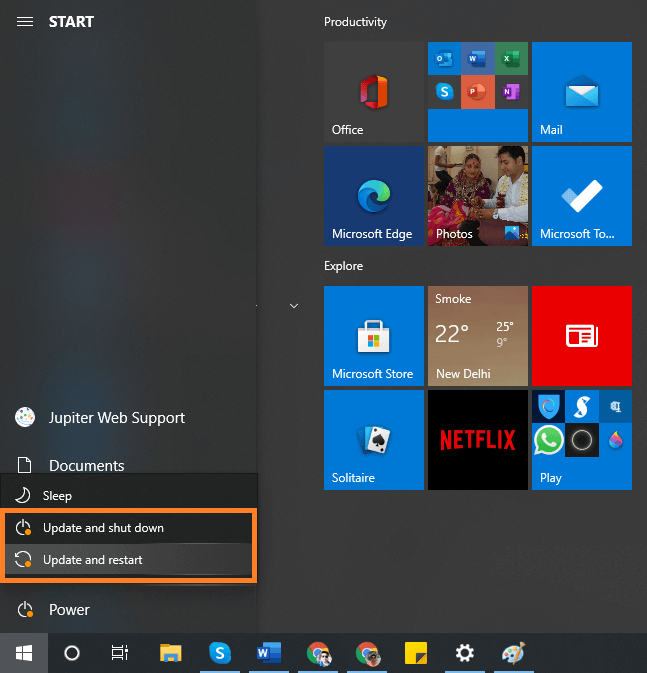
Once the updates are downloaded and it gives you a prompt to restart the computer, click on the ‘Update & Restart Now’ option to finish installing updates and restart the computer with latest configuration settings. If you want to push the restart to a certain time, you can configure that in the settings. You can also select the ‘Update and Shutdown’ option if you are done for the day.
Once the computer is restarted, you can again go back to the same ‘Settings’ windows and click on ‘Update and Security’ to look for updates. It should show you, ‘You’re up to date’ message.
Why Windows Updates May Fail?
There can be numerous reasons why Windows Updates may fail to complete installing. There can be several reasons behind this issue however the major issues and possible fixes are listed below.
Common Issues with Updates
- How do I turn off update notifications?
- I received an error code while updating Windows.
- The update finished, but now I can’t find my old files.
- My update got to 51-99% and won’t complete the installation. What’s wrong?
- How can I stop my computer from updating?
- Do updates affect my data usage?
- How do I fix a slow computer?
Possible Fixes
- Run Windows Update again
- Restart to apply installed updates
- Free up some drive space so you can run updates
- Check Device Manager for errors
- Disconnect external hardware
- Update third-party drivers
If you still face any issue with Windows Updates, you can go to Microsoft’s official page to diagnose and troubleshoot How to Fix Windows Updates Issues. Microsoft Knowledgebase has troubleshooting steps to step-by-step diagnose and narrow down the issues to attain resolution.
Windows Updates Advanced Settings
You can scroll down the ‘Windows Updates’ screen and click on ‘Advanced Options’ to look for additional settings related to Windows Updates.
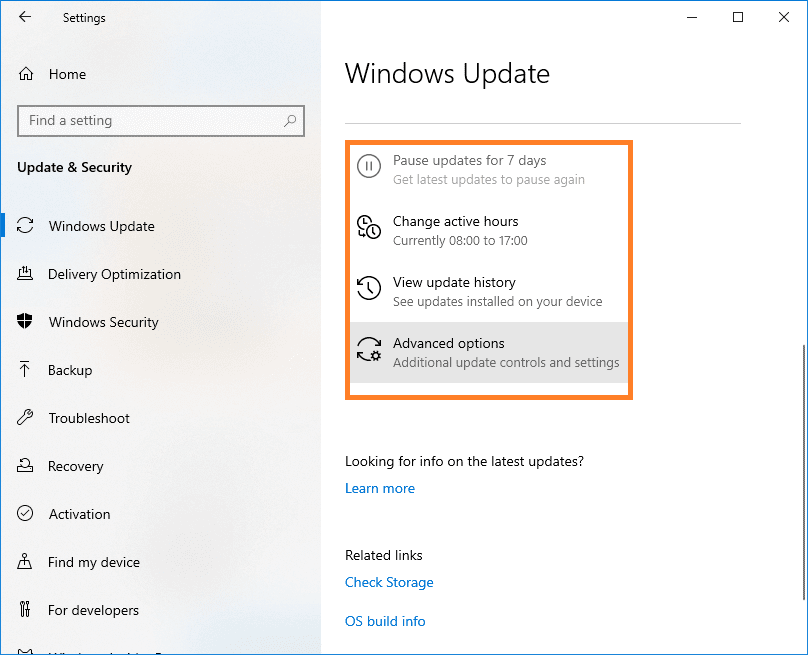
You can toggle ON/OFF to receive updates for other Microsoft products when you check for Windows updates. You can also control when to restart the computer after installing Windows Updates. You can ask it to restart as soon as it installs or show you a notification.
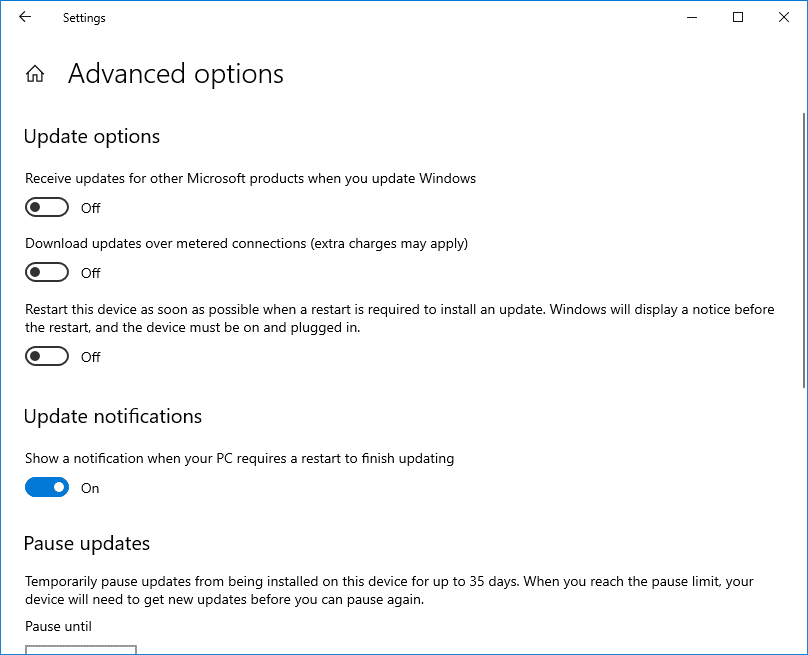
You can also keep Update notification turned ON for accidental restarts to finish updates. If you think that Windows Updates is causing your system to run slow, and you wish to manually update Windows when you are ready, you can Pause Windows Updates for a certain time. The maximum you can pause it for up to 35 days.
Summing Up
This article on how to check for updates on Windows 10 was purely based on manual ways to download and install Windows Updates. Now that you know how to check for Windows Updates, you can control Microsoft Windows Update and configure it not to install Windows Updates Automatically if it bothers you in your routine work. Though it is suggested to keep it on Automatically Install Windows Updates, you can configure the settings as per your convenience.
Also Read: How to fix a vcruntime140_1.dll missing error.


