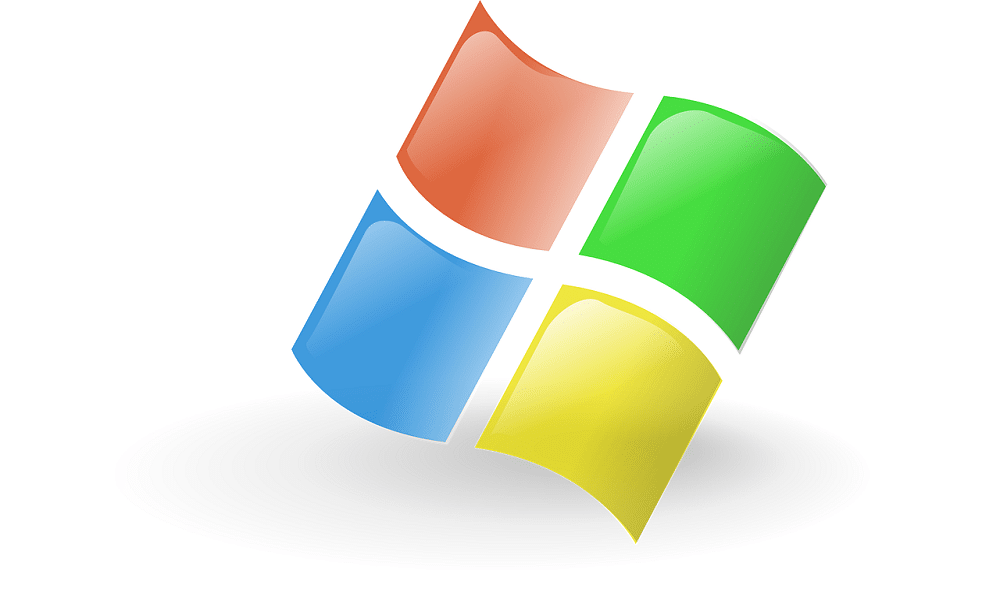The MS Outlook application works on both Windows and macOS environments. However, Windows Outlook does not support OLM files. Hence, to import an OLM file into Outlook for Windows, it is necessary to convert the OLM file to a PST file. In this article, we have discussed different methods that can easily help you import your OLM file to Windows Outlook.
If you are using Microsoft Outlook, you know the application is available for both operating systems (OS) – macOS and Windows. Irrespective of the difference in OS, Outlook uses a unique Microsoft data file to store mailbox information, which differs for both platforms – Mac Outlook and Windows Outlook.
In Mac, the application and all mailbox items are stored in a file with an OLM extension. Whereas, Windows Outlook saves the mailbox data in either OST or a PST file format. The issue with Mac users is that they cannot access mac-compatible OLM files on Windows Outlook. To access and view the contents of a Mac Outlook file (OLM file) on Windows Outlook, users must import or convert the OLM file into a PST file compatible with Windows Outlook.
Reasons to Transfer Outlook Data Files from Mac to Windows Outlook
- When you want to view your Mac Outlook emails in Windows Outlook, you need to convert the OLM files to Windows-compatible PST files. It is because Windows Outlook does not support OLM files, and thus, OLM files are inaccessible in Outlook for Windows. There are other important reasons to move data from Mac Outlook to Windows Outlook, such as: You may want to switch from Mac Outlook to Windows Outlook.
- You may want to share files from macOS to Windows environment in Outlook.
- You may want to collaborate with colleagues who are using the Windows system.
- You may want to move Outlook items from one email account to another account.
- You may want to move Outlook items between local folders and an IMAP or Exchange server
Methods you can Use to Import OLM File to Windows Outlook
There are various manual and software-based methods to convert OLM to PST file to Windows Outlook. The manual method requires an IMAP server, which acts as a link between Mac and Windows. In this method, the IMAP server receives remote files between the two email clients.
Following are the steps to manage import from Mac Outlook to Windows Outlook using IMAP Server.
Step 1: Create IMAP Account with a Gmail Account
In this step, you may use an old Gmail account or create a new one, then enable IMAP and ensure that all settings are activated.
- Sign in to your Gmail account with your credentials (username and password).
- Click on the ‘Settings’ gear on the right-hand side, and then click on ‘All Settings’ under ‘Quick Settings.
- In the ‘Settings’ page, select the ‘Forwarding and POP/IMAP’ tab.
- Scroll down to the IMAP access, click on the radio button in front of ‘Enable IMAP’, and click on ‘Save Changes’ to apply the changes.
Step 2: Configure IMAP Account in Mac Outlook
- Launch Outlook for Mac, navigate to ‘Tools’, and click on ‘Accounts’.
- Select the Add ‘+’ option. This will prompt you to add a new account in the Accounts tab.
- Now, select the email option and enter your credentials [email address and password].
- Enter ‘imap.gmail.com’ as ‘Incoming Server’.
- Select ‘Use SSL connect’ tab and enter ‘smtp.gmail.com’, for an outgoing server.
- In the ‘Outgoing port,’ click on 465 and then click Add account option.
A yellow button on the left pane will prompt you to enter the password. If it turns green, then the password you entered is correct and this will complete the connection.
Step 3: Import OLM File to Windows Outlook
- In Mac Outlook, select the folder you want to import to Windows Outlook and then ‘Copy’.
- Select a Gmail folder to transfer the copied data.
- When the files are transferred and uploaded, refresh your Gmail account.
Step 4: Configure the same Gmail account to Windows Outlook
- On your Windows system, launch Outlook.
- Go to the ‘File’ and click on ‘Account Settings’.
- In the current window, click on ‘New’ tab.
- Check ‘Manually Setup or additional server type’ option.
- Go to the ‘Internet email’ option and enter login details [username and password].
- Now, select the ‘Account type’; in this case, select IMAP.
- Enter the incoming server as ‘imap.gmail.com’.
- Enter the outgoing server as ‘smtp.gmail.com’ and go to ‘More Settings’ option.
- Click on ‘My outgoing server requires authentication’ tab below ‘Outgoing server’.
- Click on the ‘Advance’ tab, and then enter the value of the incoming service port as 993.
- Select the SSL as encryption type.
- In the ‘Outgoing server port’, enter 465 as the port number and click ‘OK’.
- Select the ‘Test Account Settings’ option, then click ‘Finish’ to complete.
Step 5: Transfer all the data from your email account into the Outlook mailbox of Windows.
Now that your email account is configured in Windows Outlook, you can easily transfer/import your Mac Outlook OLM data directly to the Windows Outlook application.
Limitations of the Manual Method using IMAP server
Remember, that the manual method to import OLM data from Mac Outlook to Windows Outlook isn’t ideal for every case. The process involves a considerable amount of configuration, which can be cumbersome and tiring even when you are technically adept. For a basic user, the process can be too complex.
Import OLM File to Windows Outlook using Stellar Converter for OLM
Manually importing OLM files to Windows Outlook is too time consuming, involves both Mac and Windows devices, and yet, there is no guarantee of successful import. In this situation, a safe, efficient, and worthy solution like Stellar Converter for OLM can guarantees 100% success. It is one of the most popular and recommended tools available, making OLM to PST conversion substantially easier and quicker.
Stellar Converter for OLM lets users convert OLM files with ease and without experiencing any data loss. It also helps create a Unicode PST file from any OLM file, which is compatible with Outlook 2019, 2016, 2013, 2010, 2007, and 2003. It is easy to use. You can follow the steps below to easily convert OLM files to PST files.
Step by Step Guide to Convert OLM files into PST files
- Download Stellar Converter for OLM, and install and run the software on your system.
- Launch the software, and in the ‘Select OLM File’ dialog box, click ‘Browse’ to select the OLM files. If you do not remember the location of your OLM files, then you can click ‘Find’.
- Once the files are selected, click on ‘Convert’ button. The software will start scanning them files before converting.
- You will get a preview of the converted OLM files. You can verify the items of OLM files before saving them.
- Go to the ‘Home’ menu, and click on ‘Save Converted Mailbox’, and a ‘Save File’ box will be displayed.
- From the options including Save as PST, Export to Existing Profile, and Other Formats, click on ‘Save as PST’ and then click on ‘Next’.
- In the ‘Save File Option’ box, you can select ‘Save each mailbox for Individual PST’ or ‘All mailbox in a single PST’, and then ‘Browse’ under the ‘Destination Path’ for the desired location to save converted files before clicking on ‘Save’.
- Wait for a while until the process gets complete. It may take some time, depending on the volume of the converted items.
- When it is complete, you will receive a message ‘Selected Mailboxes Converted and Saved Successfully.’
Conclusion:
There is no direct method to import an OLM file to Windows Outlook. However, you can apply manual methods using the IMAP protocol to convert an OLM file to a Windows Outlook- compatible PST file. However, manually converting an OLM file is lengthy and complex. Therefore, to avoid such complexities, you may employ a third-party tool like Stellar Converter for OLM to convert OLM to PST efficiently and with full accuracy.