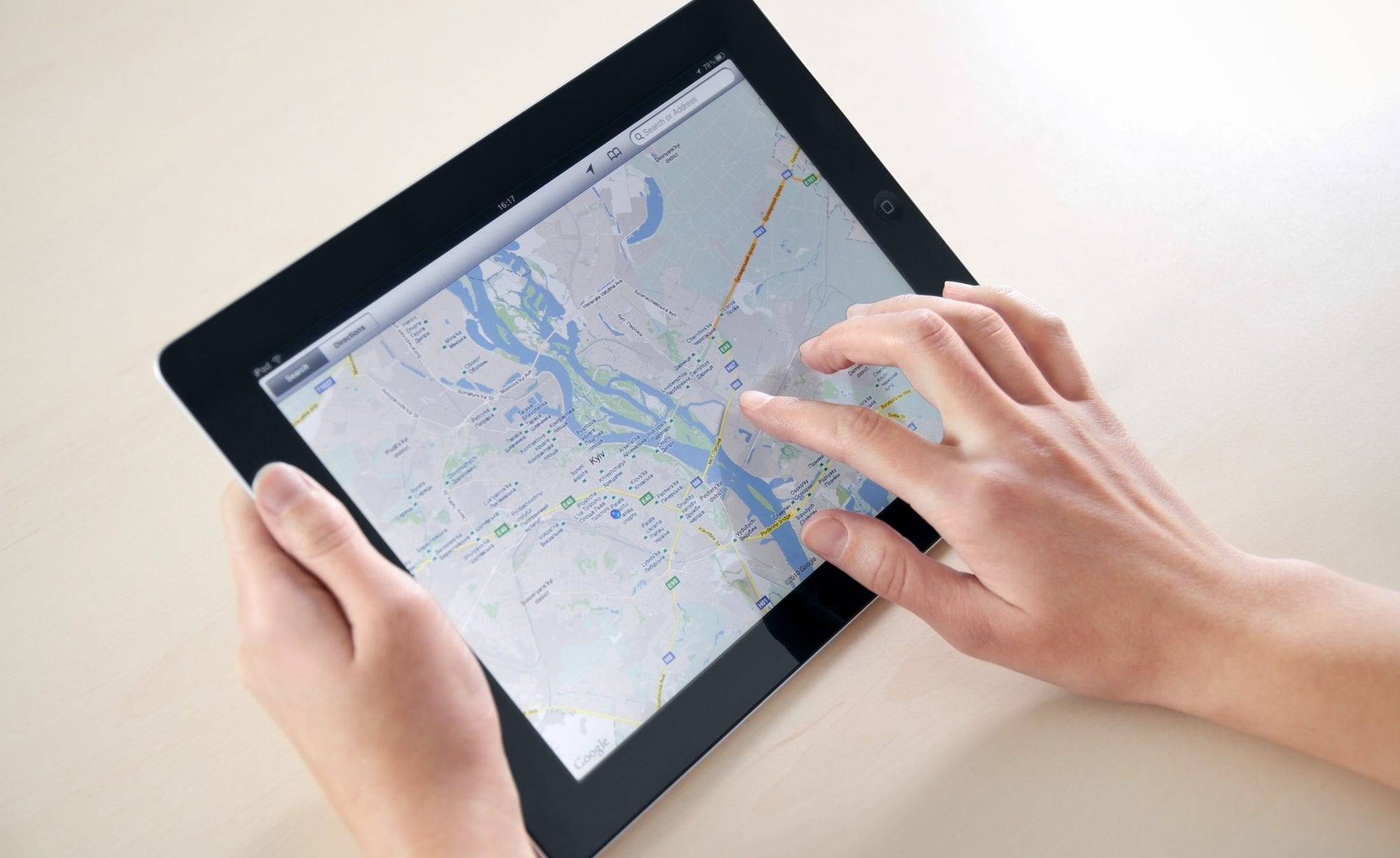Google Maps is a helpful tool that gives us the knowledge to travel across the entire world. If anything could improve Google Maps, it would be the ability to draw your own shapes and text on it. Luckily, Maptive, a mapping software powered by Google Maps, offers just that. Read on to find out how to draw on your google maps and why it would be beneficial for you to do so.
Why Do You Want To Draw on a Google Map?
There are numerous reasons why drawing on your Google Maps is a great innovation. For one thing, you will be able to add arrows to the map to indicate certain spots that are not named on the map. This can help you remember hidden hike trails, your friends’ houses, and shortcuts. As well, you can use the drawing tool to circle favorite stores and restaurants. This will make it easier for you to return in the future because you will remember which spot that you loved. Another thing you can do is add lines between locations that you frequently visit. This will show you the entire distance of your trip, including the shortcuts that do not normally appear as route options on Google Maps.
Most Common Uses of Maptive
- Locate Customers: Maptive is useful in mapping customer data so that you can quickly locate your customers. It will help to advertise your target audience and focus on your services more precisely.
- Data Collection: suppose you are doing your strategic business planning and want to know the stores generating maximum profit and the number of customers living within 10 miles of the stores. Maptive will make it happen with a couple of clicks.
- Store Locator: this tool will help the customers to find your goods and services in their nearby stores.
- Presentation Purpose: you can use this map tool both in the online and offline presentation. You may use its live map for your online presentation, and also you can save the high-resolution images of this map for the offline presentation.
Steps to Drawing on Google Maps
- Maptive offers a free trial that you can use to try the drawing feature. Sign up for this trial or log in to your existing account.
- Next, you will need to enter your data onto the map. Follow the prompts to upload your data and then select ‘create map.’ An interactive map will then be generated.
- Open the Map Tools menu. From there, you will select the drawing tool icon. There are 12 different drawings tools to choose from, depending on which you need.
Drawing Tools
Hand tool: this tool will allow you to grab hold of your map with the mouse and move it wherever you want. This can help you center a certain location that you want to focus on.
Callout: you will be able to generate text bubbles with this tool. This is primarily used to leave notes on the map, such as remembering a certain location quickly.
Arrow: as mentioned above, arrows help point to specific important locations. This is especially the case for small landmarks that did not make it onto the general Google Maps.
Number Drawer: this tool enables you to number your points on the map. You can also use it to create a map key for easy reference.
Polygon Illustrator: if you wanted to define a certain area as being within a boundary, you would use this tool. You can drag to create the shape that you want. Often, businesses will create boundaries to analyze sales in a certain area.
Circle Maker: as the name suggests, this tool creates circles to place on the map. This could be to identify significant locations that are important to you.
Polyline Creator: this will enable the user to draw a line between any two points. This can help examine distances or the feasibility of traveling from one location to another within a certain timeframe.
Rectangle Maker: if you do not want to use a circle to indicate locations, try using a rectangle. This can be easier to contain a long segment of area, such as a row of buildings.
Label Writer: you can use the label maker to add titles to certain areas. This can help if you are working on a sales team, and you are dividing up certain boundaries to individuals. You can write their names to prevent confusion later on.
Text Drawing Tool: the equivalent of ‘doodling’ with pencil and paper. You can use this tool to write text on the map by using your mouse.
Icon Tool: you can use various icons to express certain places of interest on the map. Sometimes it helps to classify certain areas of the map by placing a visual representation in the location.
Image Uploader: you can upload personal images and place them onto your map as desired.
Final Verdict
Maptive will provide a full-featured mapping software package with various options where you can copy-paste or upload the spreadsheet of addresses. Then it will deliver you the GPS coordinates of the addresses using Google Map’s API and you’ll find all your locations on the map. Thus this tool will help to take your strategic business decisions and accelerate the growth.
Using Google Maps on tablet -DepositPhotos