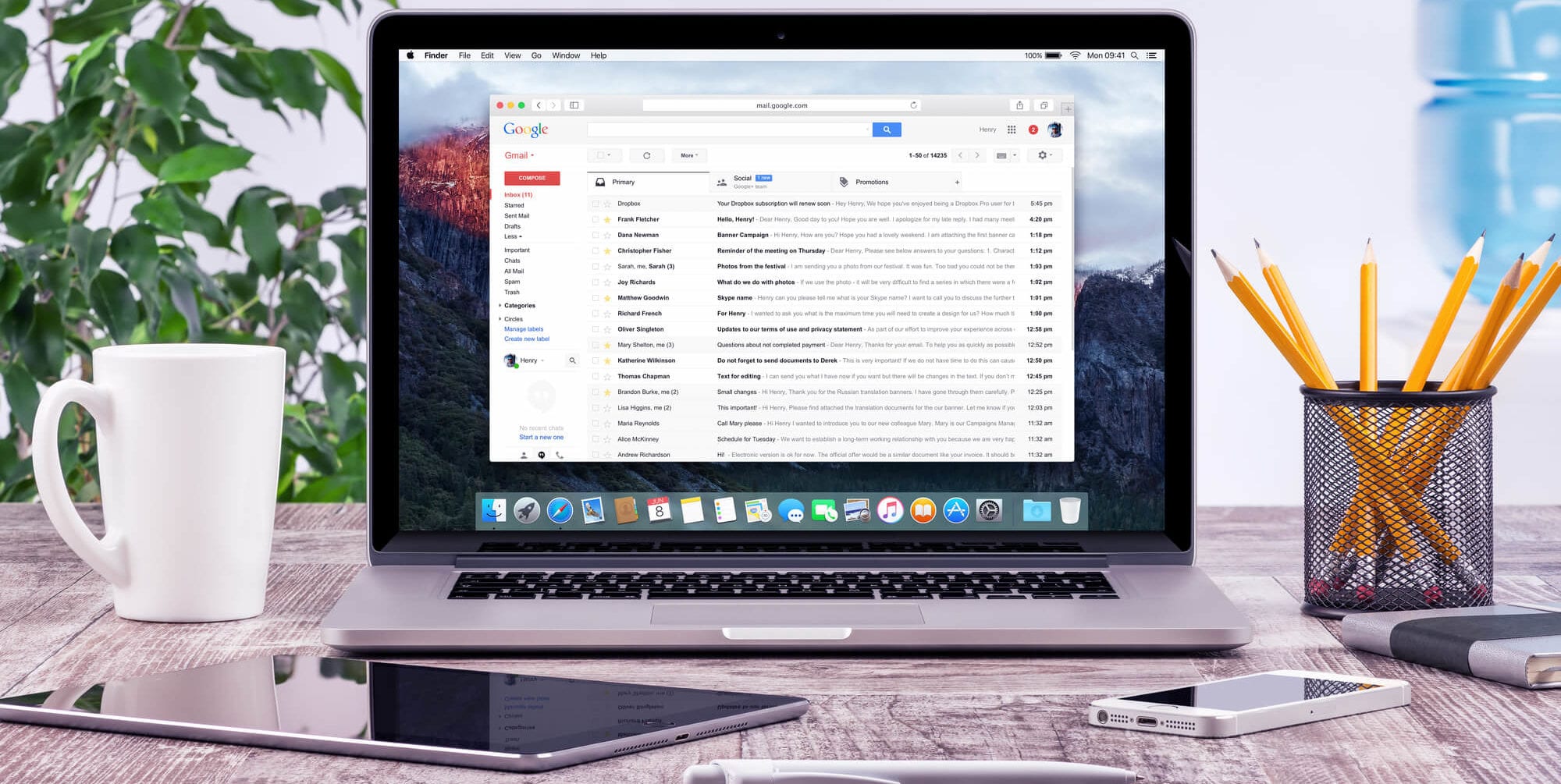Inbox mailbox in a Gmail tenant is important. Officials have to track and give quick responses to crucial emails. But, it becomes difficult to do this in the case of a large amount of emails in the Gmail inbox. Therefore, employees must have the practice to delete bulk emails from Gmail to keep their Inbox tidy.
Multiple options are provided to Google consumers to delete all emails from Gmail. They can use these measures to control accurately which message they wish to delete. Read this user-friendly blog to delete multiple emails from Gmail under different scenarios.
Overview on Gmail Deletion Scenarios
- Delete all messages collectively in one attempt
- Erase only read / unread emails from Gmail
- Remove emails using the Search Criteria
- Permanently Delete Multiple Gmail Emails After Backup
Scenario 1: Delete Bulk Emails From Gmail in One Attempt
If you wish to delete all emails from Inbox (or any other folder), this scenario is perfect for you. Execute the steps given below:
1. Login into your Gmail account and then, click on the Selection box drop down button. Choose All from the listed menu.
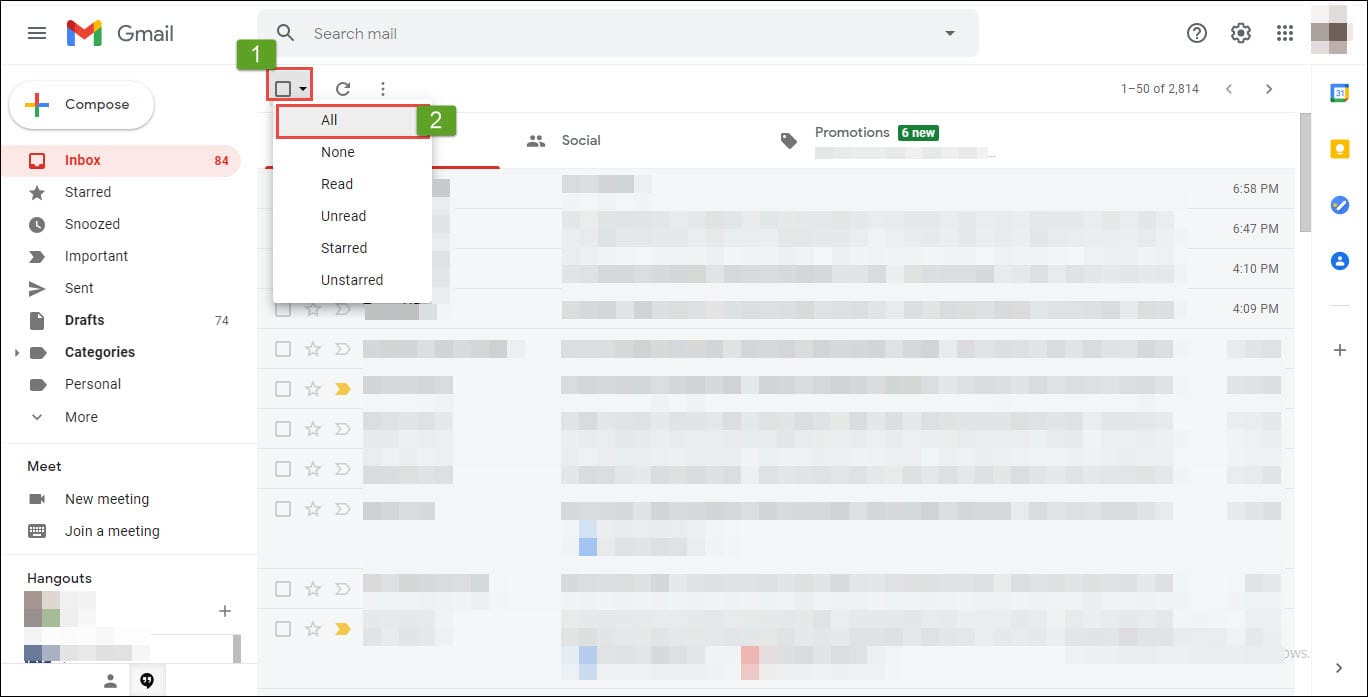
2. Now, a statement appears with the purpose of delivering message that currently only 50 emails are selected for deletion. If you wish to select all messages of Primary Inbox folder, click on Select All …. conversations in Primary.
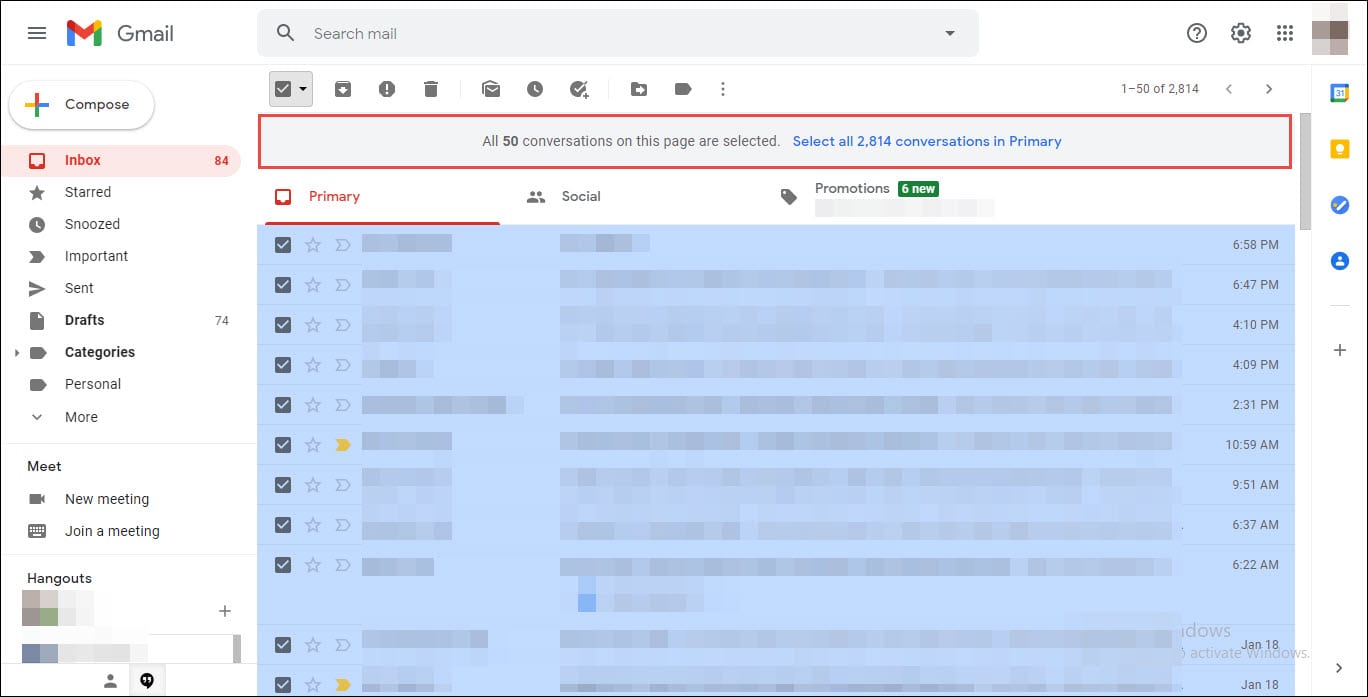
3. Click on Trash icon to erase all messages (with or without attachments) collectively from Gmail Inbox folder.
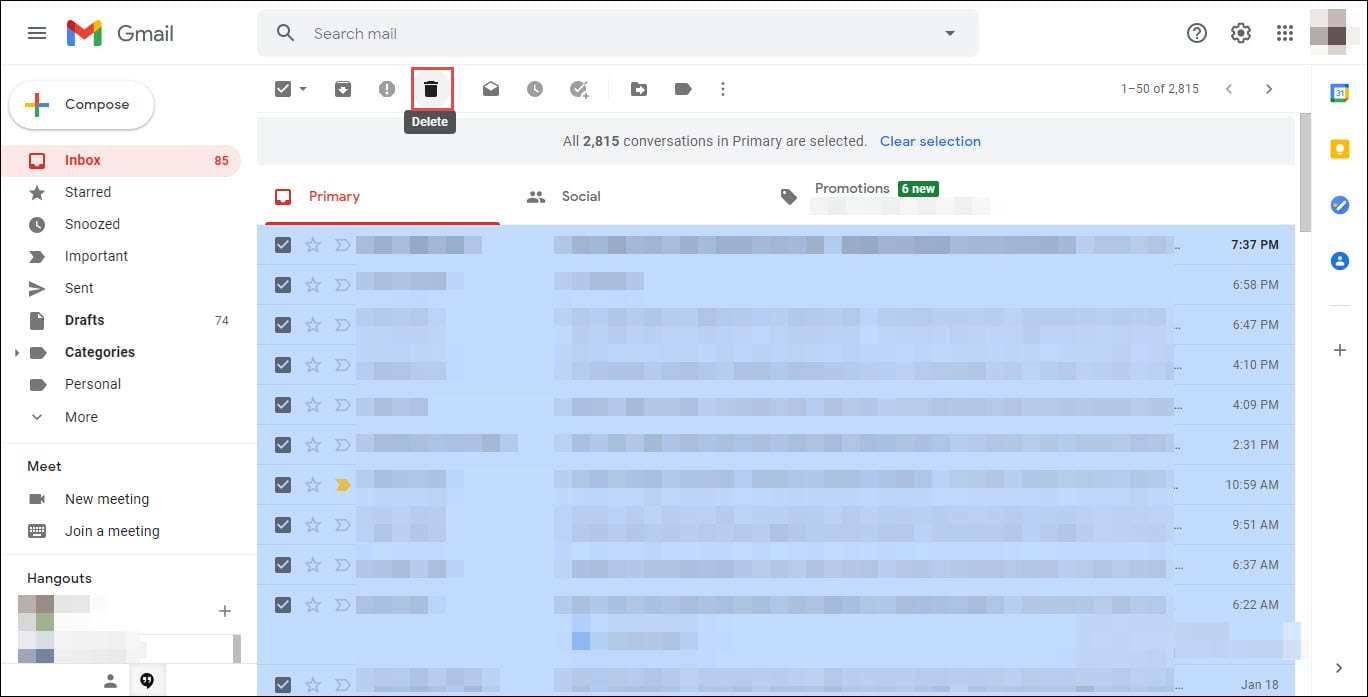
Extra Tip – You can also use Clear Selection link to immediately erase all messages from Primary mailbox.
If you wish to erase emails of all Gmail mailboxes (including Trash, Spam, Snoozed, Draft, etc.) then, utilize following steps :
a) Signin to your Gmail tenant and move your mouse cursor towards left-hand side of the screen. Click on More, as shown in the associated screenshot.
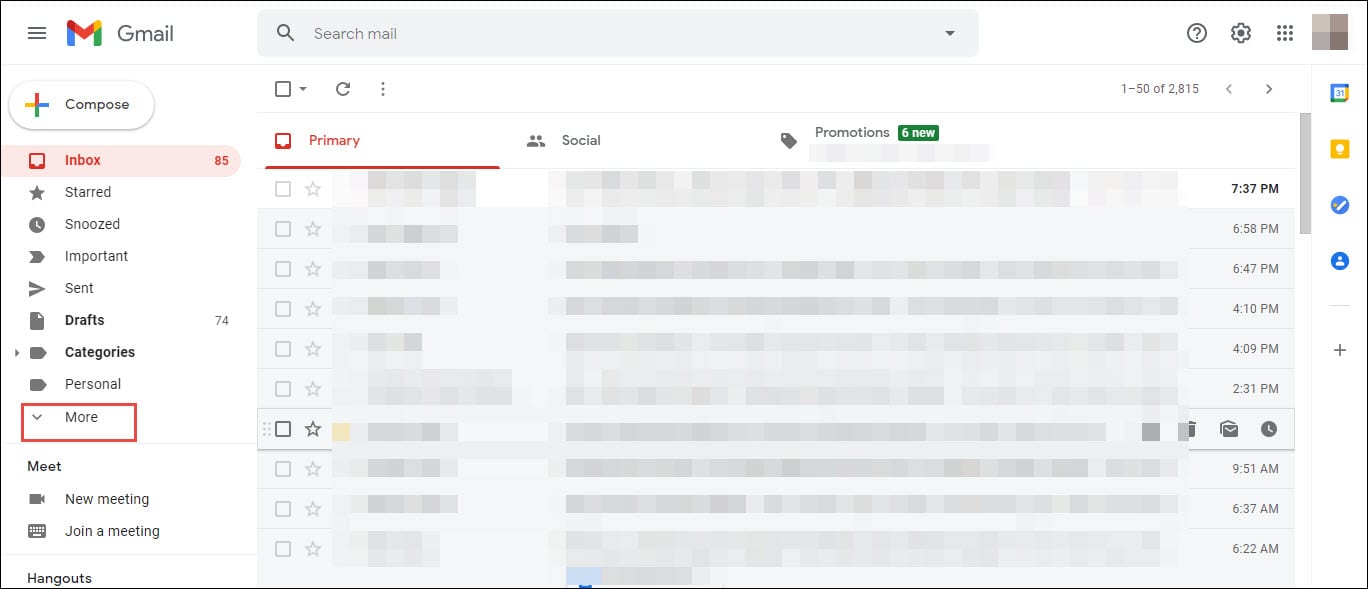
b) Scroll down the menu and choose All Mail folder.
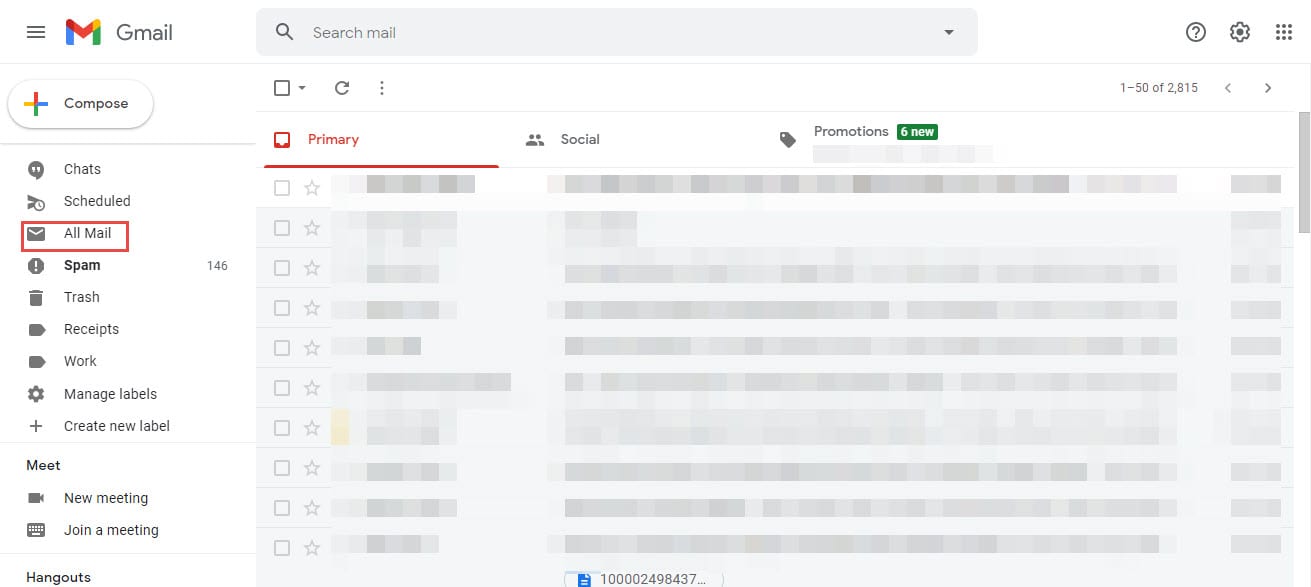
c) Click on the Checkbox without expanding it. Directly, it will choose all messages that are present in current folder.
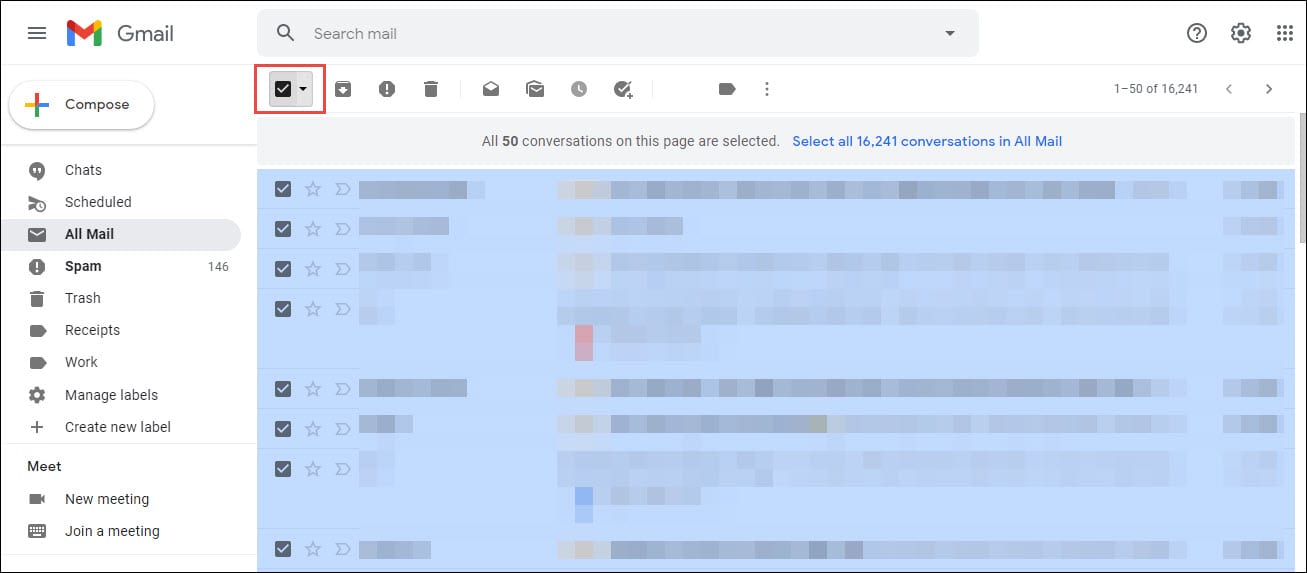
d) Hit on Select All link because here we are erasing complete emails from Gmail account.
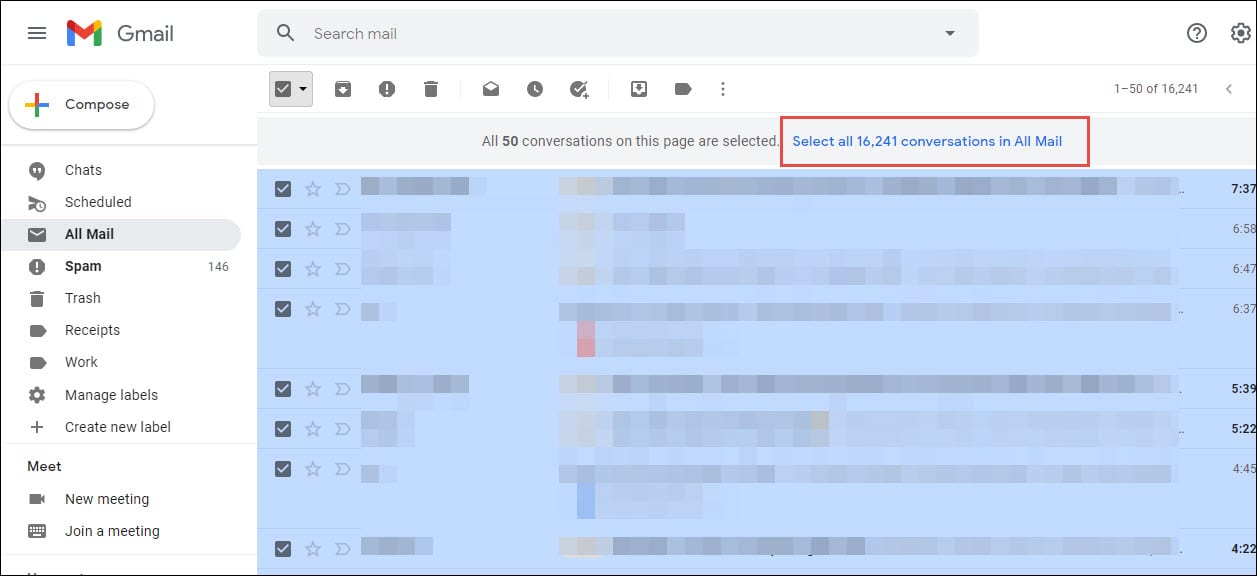
e) At last, click on Clear Selection for removing bulk emails in one attempt.
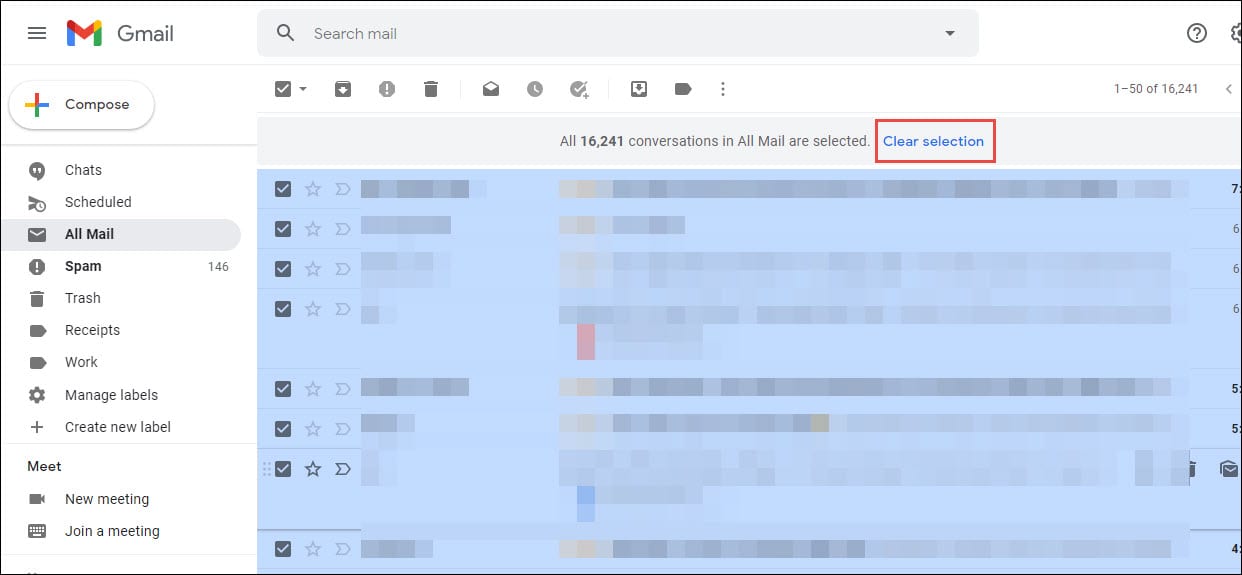
Scenario 2 : Erase Only Read / Unread Emails from Gmail
Sometimes Gmail clients wishes to delete only the unread messages. It is so because these messages are generally irrelevant or useless for an individual. Therefore, we are listing down the steps to delete only the unread messages from Gmail ‘All Mail’ folder.
Note – You can use the same set of steps to erase unread messages from other mailboxes of Gmail.
1. Click on Selection drop-down icon, which is present in your Gmail profile.
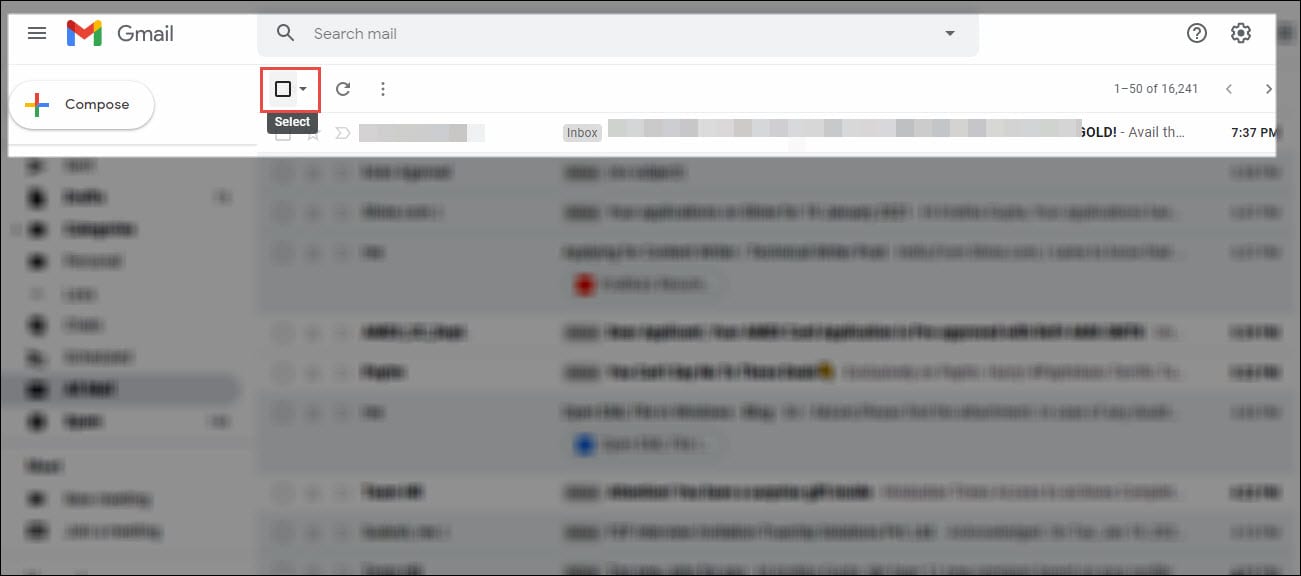
2. From the expanded menu, choose Unread option.
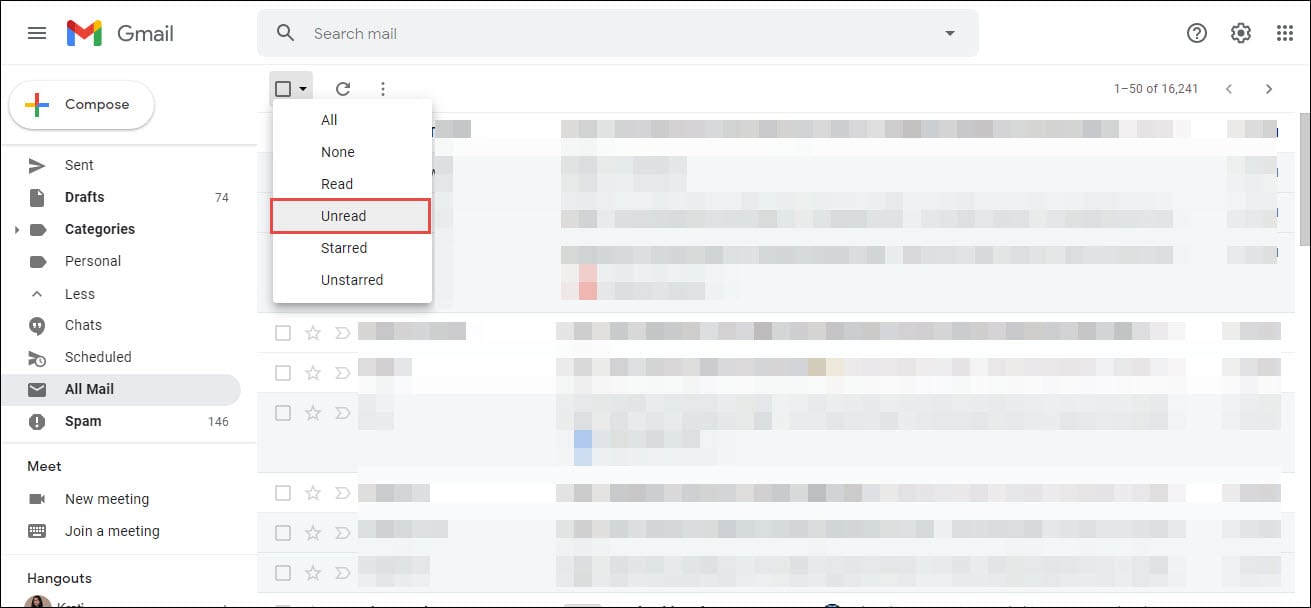
3. Finally, click on Delete icon to remove all messages whose status is Unread.
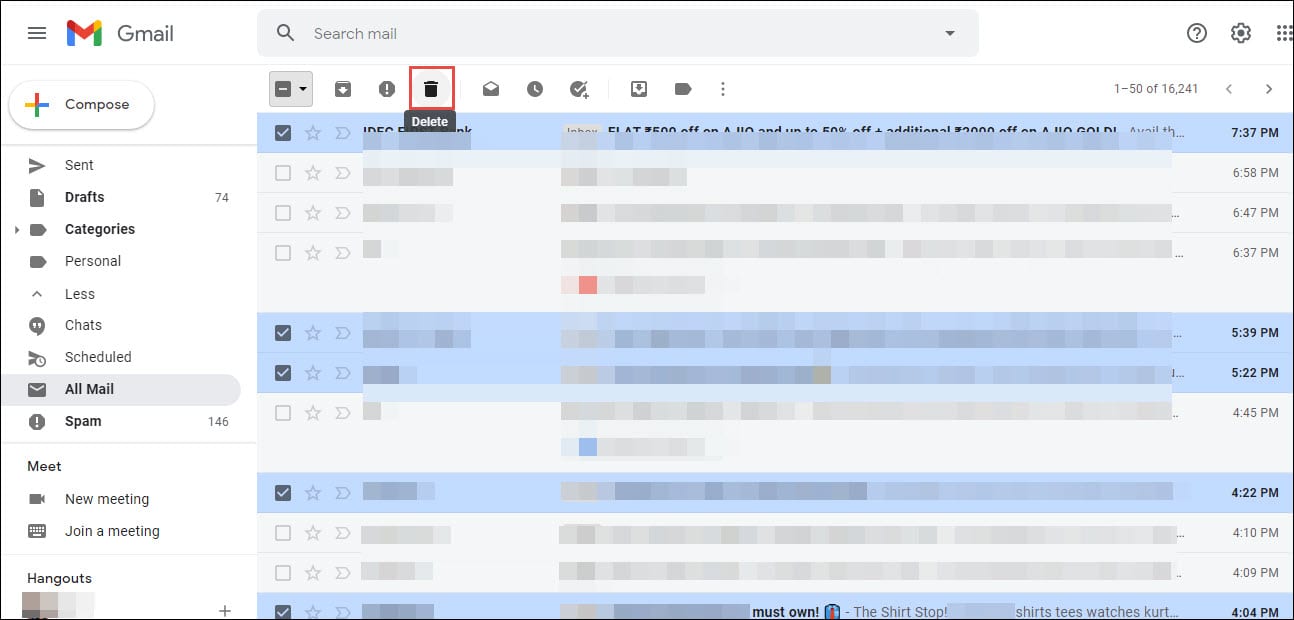
In case, you want to delete only Read / Starred / Unstarred emails from a specific folder, simply change the option at Step (2). Rest, the entire method will be same.
Scenario 3 : Remove Emails by Using the Search Criteria
A situation arises where professionals wish to delete emails on basis of certain keywords. These keywords can be email id, a phrase, a word, or anything else. To remove messages on the basis of keywords, use Search box of Gmail id. We are illustrating the steps to erase emails on basis of an email id :
1. Login into your Gmail account and in the Search field, type email id. This mail address will be the one whose messages you wish to delete from your account.
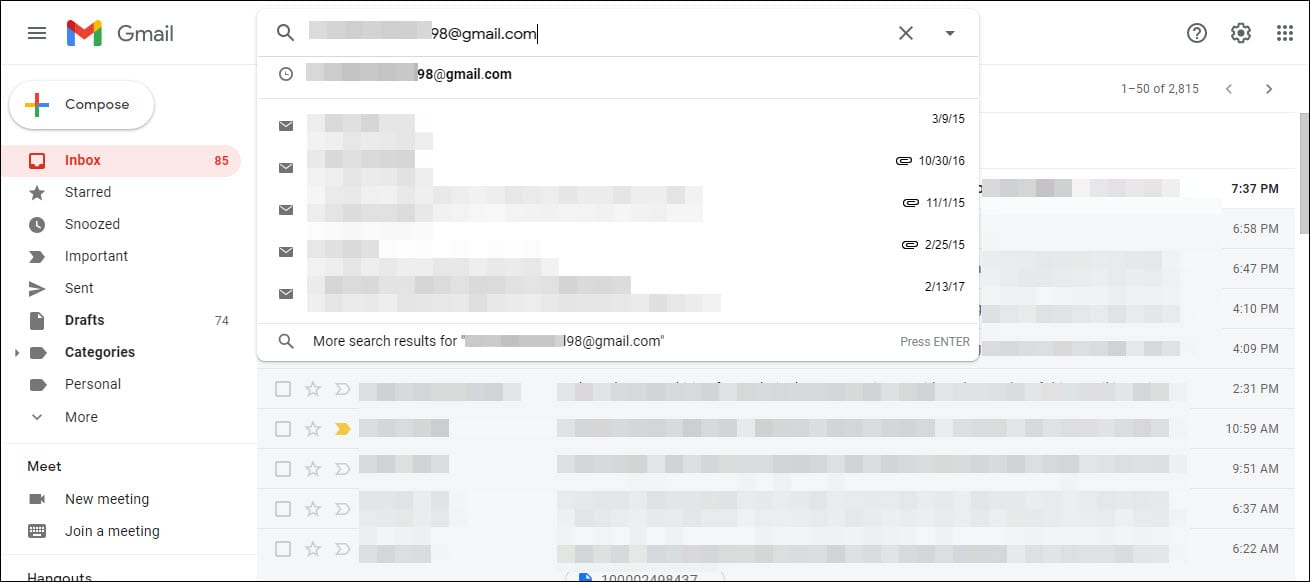
2. Press Enter key to continue with deletion of multiple emails from Gmail on certain basis.
3. If you wish to apply more customized settings, use ‘Advanced Search’. Otherwise, move to Step (4).
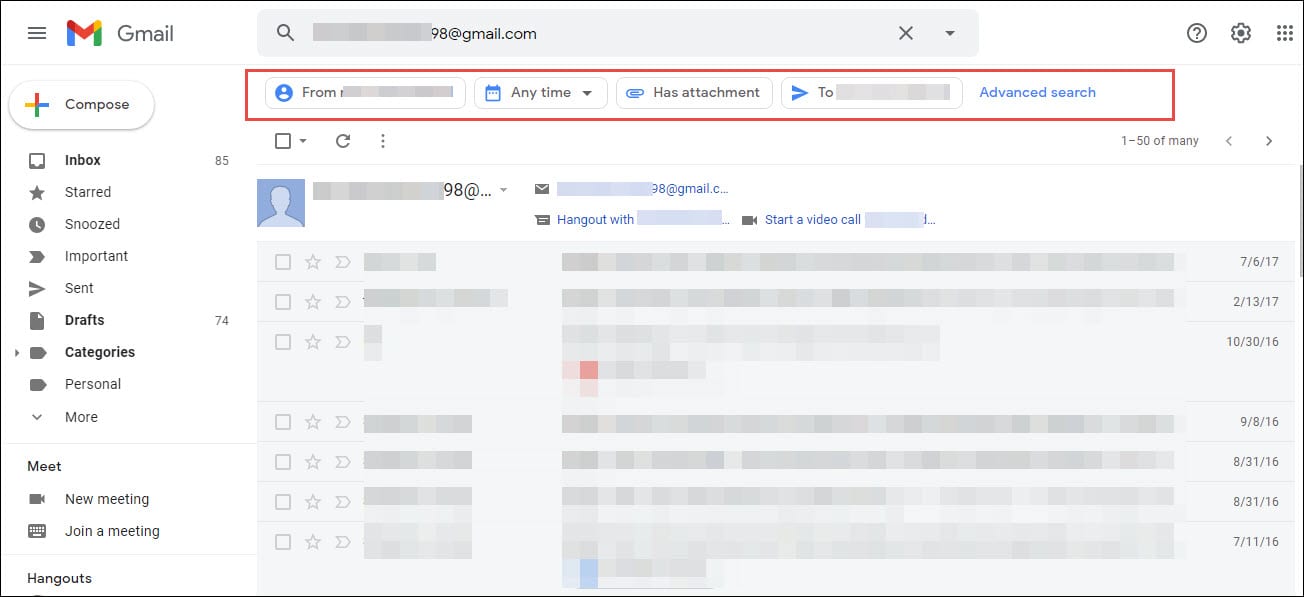
4. Click on Selection box to select all emails at once. And then, click on Delete icon for permanent deletion of messages without any flaws.
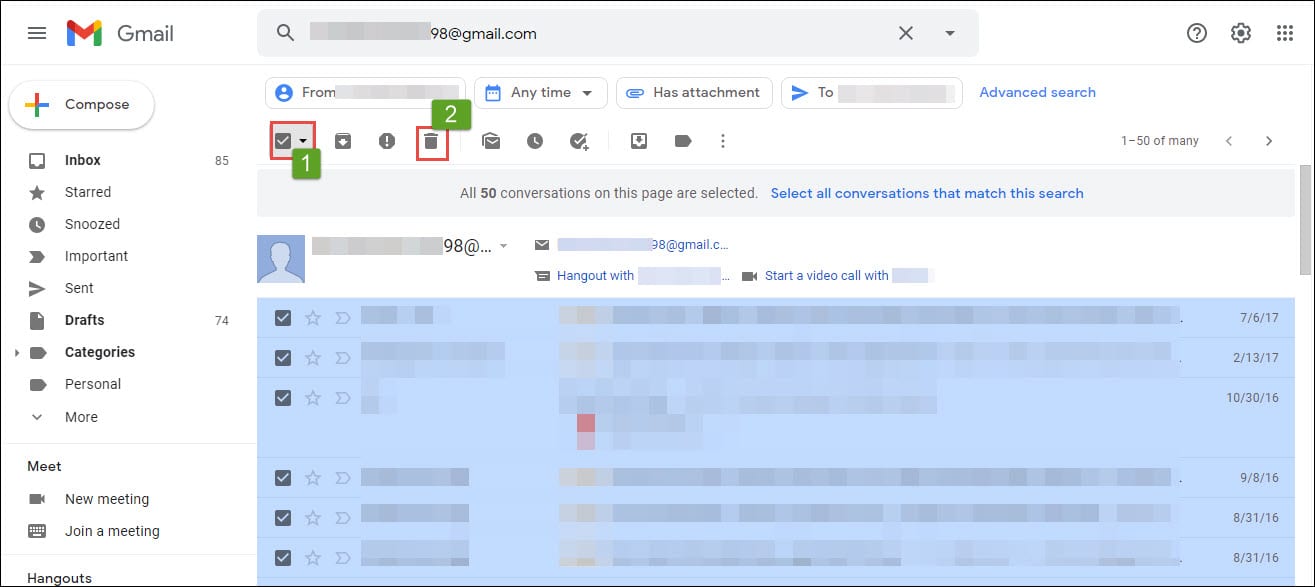
Scenario 4 : Backup Gmail Emails and Then, Delete Them
“Hello, technocrats. I am here to get a remedy to my problem. Basically, I want to backup existing Gmail data and then, delete it permanently from Google server. Backing up data is pretty challenging and after that deleting large amounts of emails in Gmail is really a long-lasting procedure. Can you please suggest me a solution that backups entire Gmail emails and simultaneously remove them from the server?”
Nothing in today’s date is impossible and same goes with this scenario too. Yes, there exists a solution to create a local backup of Gmail emails and simultaneously remove them from the account. Undoubtedly, this frees the overall storage space and results in an improvement in the server performance.
Well, to do this, you need to use an automated tool called Gmail Backup (available for Windows and Mac). It is a standalone utility that provides the option to backup Gmail emails in PST, MBOX, and other common file formats. Clients don’t have to think about data security because the software has been designed with standard protection algorithms. These create a secure environment to accomplish the entire task.
Apart from backup, the software provides Delete After Download feature to automatically delete all Gmail emails after backup. Customers have to activate this option with a single click. It erases all emails from Gmail just after completing the backup procedure. The tool is perfect for business clients who wish to delete emails after backup.
Conclusion
We have discussed all four scenarios on how to delete bulk emails from Gmail account. People can use anyone of them as their demand. Just in case, you face any issue, feel free to contact us via chat or email.
Office workplace with Apple Macbook with Google Gmail -DepositPhotos