SuiteCRM is used by millions of people worldwide because it is easy to customize and available to all. We presume that you all are aware of the fact that it is open-source software. It means you can download and install the software from SuiteCRM’s official website and then use it for free. Most users find difficulties in the SuiteCRM installation process, especially those who were installing for the first time.
To help you guys out, we decided to explain the entire SuiteCRM installation process in simple steps. Even after reading this article, if you don’t get the correct installation procedure, don’t panic; we’re here to help you. We know the process can be a bit complicated and requires some technical knowledge as well. You can have assistance from our technical support team if you ever get stuck.
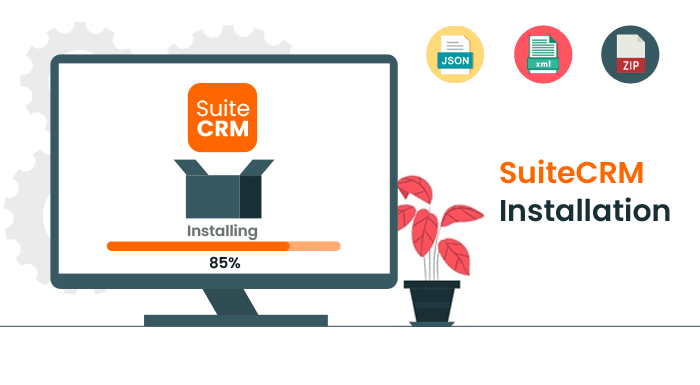
Without delaying anymore, let’s see how to install SuiteCRM software on a server.
Requirements Before Installing SuiteCRM
Before installing SuiteCRM on a server, there are a few PHP extensions that users will be required to use. Make sure that you must have all these libraries, modules, and extensions installed on your system. Below, we have mentioned all the files that you’ll be going to need.
- JSON Extension
- XML Parser Extension
- MB Strings Module Extension
- Memory limit
- ZLIB Compression Module
- ZIP Handling Module
- PCRE Library
- IMAP Module and IMAP
- Client Libraries
- CURL Module
- And at last- Upload file size which should be a minimum of 10 MB
Download SuiteCRM From the Official Website
To make sure of the authenticity of the software, it’s important to download the SuiteCRM Zip file from the official website only. The file will be downloaded in compressed form. You’ll be required to unzip the SuiteCRM installation file to move further in the process.
Once all the files are extracted, you need to copy all of them and paste them into the server root folder. The easy part is done, now comes the difficult and technical part. We advise you to take assistance from professionals to avoid any kind of blunder.
Now, you need to change the ownership of the SuiteCRM directory and this process is different based on your computer’s operating system. As soon as the ownership is changed, you’ll be required to set permissions in the SuiteCRM Directory.
Follow the Steps to Install SuiteCRM
Make sure to meticulously follow each and every step mentioned below. Also, complete all the steps mentioned in the above sections, otherwise, the SuiteCRM installation process could get interrupted in between.
Step 1– Open the SuiteCRM software in your browser. When you do that, you’ll be redirected to a page where you’ll have the option to either login or software installation. Here, you need to select the installation option because you didn’t install SuiteCRM on the server yet.
Step 2– After that, SuiteCRM Setup Wizard will appear. First of all, you need to accept the license agreement and then click on the ‘Next’ button at the bottom right corner of the wizard.
Step 3– Next, SuiteCRM will check all the pre-installation requirements that are necessary for the smooth functioning of the software. Once all the specifications are met, you can click on the ‘Next’ button.
Step 4– In the configuration wizard, First you need to fill in the Database Configuration info. You need to specify the Database type and then enter the database name and provide the Admin User’s name & password.
Step 5– Then, in the same window, you’ll see Site Configuration on the right side. Here, enter the SuiteCRM Application Admin Name and password. An administrator email ID will also be required. Make sure all the fields are filled correctly, and then click on ‘Next’.
Step 6– After validating all the information that you’ve provided, the SuiteCRM installation process will be finished. By clicking on the ‘Next’ button, you’ll be redirected to the login page. From there, you can log in with the help of the admin’s credentials.
Final Words
We hope you understand the entire procedure of SuiteCRM installation. In this article, we tried to explain the entire process in simple steps as much as possible. There are some more options while installing like SMTP Server Specifications, Branding, Site Security, etc. All of these required technical expertise, so if you’re willing to use any of them you can contact the Outright Support Team regarding installation.
DepositPhotos – CRM


