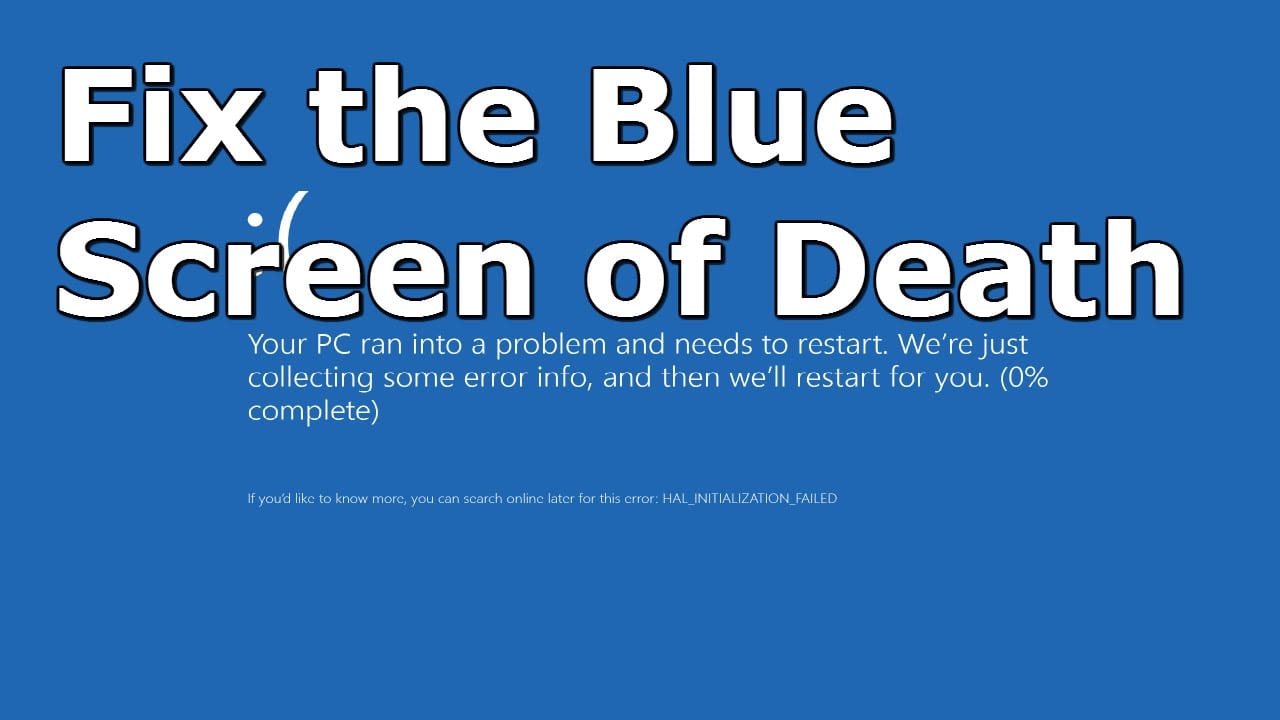If you use a Windows computer, maybe you have seen a type of irritating error which comes with a blue screen and a few messages to tell you what it is. Well! It’s called the blue screen of death error, aka BSOD, a very annoying error in Windows.
Typically, BSOD errors occur when Windows faces a serious issue, which it can’t resolve automatically. The operating system shows you error messages above a blue background. It’s required to restart your computer to let Windows try to recover the system itself, automatically.
However, there are two cases this can happen:
- – If successful, you can boot up your PC and use it as usual. But all unsaved work will have been lost.
- – If unsuccessful, your computer will be stuck in a reboot loop. It’s the result of unsuccessful recovering from the issue we mentioned above.
Unlike program crashes, BSODs are the result of faulty hardware or low-level software malfunctioning, which will bring down the whole system. It’s the worst kind of error a Windows computer can encounter.
What Causes BSOD Errors In Windows?
Hardware failures usually create this type of Windows error. Furthermore, a hardware driver or low-level software can also cause blue screen of death errors. Your computer will crash and stop working immediately when a BSOD occurs.
After the whole system collapses, the only thing Windows can do is to restart the computer. Therefore, BSODs are dangerous in some aspects because you will lose unsaved data. Imagine that you are preparing a presentation for tomorrow. It’s almost complete, and suddenly, your computer crashes. You have to do it again because you had forgot to save. If you are using Microsoft Office, then AutoRecover is a perfect solution to protect your document in case of a crash.
How To Diagnose And Troubleshoot Blue Screen Of Death Errors?
Whenever a BSOD occurs on your computer, Windows creates a log file called MINIDUMP on your primary hard disk to store information about the crash. From the details on this file, you can quickly figure out why your computer crashed to make it easier to identify the cause.
How can I read the information from the MINIDUMP file?
There are two utilities you can use to read minidump files on your Windows, which are BlueScreenView from NirSoft and WhoCrashed. Both are handy tools to assist users with reading information and show users why their computer crashed. Also, both tools are very easy to use; all you need to do is to download and then run it.
A Few Handy Tips To Troubleshoot Blue Screen Of Death Errors
Before using any methods to fix BSODs, you should use the error message and get more information about it from Google.com, such as DPC Watchdog Violation, Page Fault In Nonpaged Area, or System Thread Exception Not Handled. This is the simplest method to find solutions to resolve BSODs on your Windows computer.
Here are also a few useful tips that will help you deal with many types of BSODs:
#1. Scan Your Computer For Viruses Or Malware
If you don’t have an antivirus that helps to protect your Windows PC in real-time, we would recommend getting one and do a full scan to eliminate any kind of viruses or malware on it. Those malicious programs dig deep into Windows OS and get their hooks into the kernel. Therefore, they can cause system instability and lead to crashes. That’s why you need to scan your computer to ensure it’s clean from malicious programs.
#2. Install The Latest Windows Drivers
Damaged or buggy drivers are one of many reasons that cause BSODs. Based on the information you get from WhoCrashed or BlueScreenView utility above, if the cause is one of your Windows drivers, you can download the latest version and reinstall it. This solution may help to fix most of the BSOD errors, which are created by driver problems.
#3. Boot Into Windows Safe Mode
We would suggest booting into Windows Safe Mode to diagnose and troubleshoot BSODs, especially when unable to access regular mode. The reason is that in Safe Mode, your computer only loads several necessary drivers.
Therefore, if a buggy driver caused the blue screen of death error you are encountering, you still can boot into Safe Mode without a problem. From there, you can start working on diagnosing and fixing the issue.
#4. Remove Faulty Hardware Out Of Your Computer
In many cases, faulty hardware can cause blue screen errors on your Windows computer. The first hardware you should check is your memory. It’s the one that often causes BSODs.
Besides, if you have recently installed a new hardware into your computer, then you need to remove it. Sometimes, new hardware can cause incompatible issues which can lead to BSODs.
#5. Use Windows System Restore
In case you have enabled this Windows feature before, it’s very handy to help you deal with blue screen errors. Technically, it will roll the whole system back to a selected previous point where your computer still worked fine. It’s similar to Windows backups, but only restores the necessary files to assist in keeping Windows running.
#6. Reinstall Windows
It’s the last option in case you can’t find a solution to help you fix BSODs. The result of reinstalling Windows is that all installed apps and files you store on the primary hard disk will be lost. If after reinstalling Windows, your computer still encounters a BSOD error, then definitely it’s a hardware issue.