Microsoft Windows 10 has got almost everything that you can dream of on a Windows desktop or a laptop. It is loaded with all sorts of gadgets, tools, and attractive Windows 10 themes that make it look better while giving you the option to customize Windows 10 theme as per your choice.
To make your desktop look much better and attractive, you can install several apps, gadgets, productivity tools, and best themes for Windows 10 that suit your nature of the job. Here in this article, you will find super attractive tips and tricks that will beautify your computing experience without hampering your productivity.
New Desktop Wallpaper
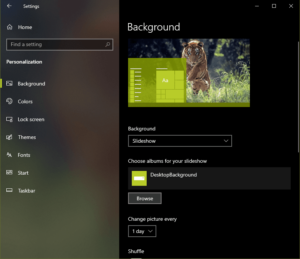
The first thing that you can change is a new desktop wallpaper. People are fans of Motorsports, wildlife, nature, technology, waterfall, and what not. You can set your favorite wallpaper on your desktop screen as you see it the most whenever you use your computer.
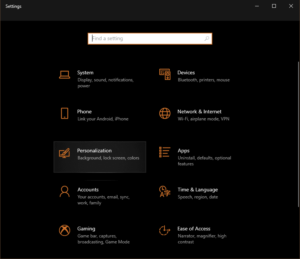
To do that, you can enter the personalization settings in various ways:
- Press (Win + I) key combination and then click on Personalization.
- Right-click on the empty area of the desktop screen and click on the last option (Personalize).
- Click on the start button and then click on Settings (Gear Icon) and then select Personalization.
Once you reach the Personalization window, ensure you have the ‘Background’ selected in the left-hand side panel and click on the ‘Picture’ option under the ‘Background’ dropdown list. Now you can browse for a specific image from the system and set it as a wallpaper. You can also select the ‘Slideshow’ option to keep moving selected images from a folder.
Change Lock Screen
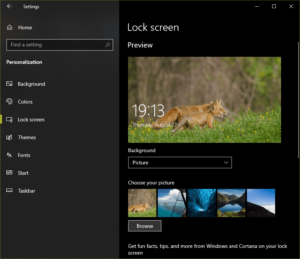
If you are here on this page, you also get the option to change your lock screen. Click on the ‘Lock Screen’ option in the left-hand side panel and browse for the desired image or slideshow as you selected the background. You can also select the background to be changed every minute or every day.
Change the Color Scheme
In the same settings – Personalization panel, you do have the option to change the Color Scheme. Now that ‘Dark Theme’ is trending, you do have the option to enable the Dark Theme over here. This will turn all your Windows in Dark Mode.
You can also select your favorite color to be set for all your windows borders and bars. The selected color scheme will be applied on all borders, title bars and even start menu. Put a check on the checkbox ‘Automatically pick an accent color from my background’ if you wish random matching colors from your current background.
Customize Windows 10 Themes
If you don’t wish to manually select the ‘Background,’ ‘Lock Screen’ wallpaper, or the color scheme, you can apply one of the best themes for Windows 10. These themes are the pre-designed complete pack of customization options as per your choice.
You can find thousands of Windows Desktop themes in Microsoft Market place. On the same Windows ‘Personalization’ window in ‘Settings’, you will find options for ‘Themes’ in the left-hand side panel. Click on Themes, and it will take you to the panel where you can Customize Windows 10 Themes.
Here you will find a few sample themes or your pre-downloaded themes. You can click on the link that says ‘Get more themes in Microsoft Store’ to explore the pool of variety of themes. You will find FREE and PAID themes that you can click and download. Once you click on any theme to download, it will give you complete information about the theme like count of pictures, category, theme size, release date, system requirements, etc. Click on the GET button to download the theme. Click on ‘Install’ and then click on the ‘Apply’ button once the download is complete.
There are thousands of customized and the best theme for Windows 10 available on third party websites for free that you can download and install on your Windows 10 to make it look attractive.
“Please Note: Once you apply a Desktop Theme, all your previous settings for Background, Lock Screen, or Color Scheme will be changed and the new theme will be applied. If you wish, you can customize these settings again as per your choice.”
Additional Customization Settings
There are dozens of additional settings that you can apply to make your desktop look more attractive and mesmerizing. You can hide all the desktop icons or turn them small. Just right click on the empty space on the desktop background, click on View, and unchecked the option ‘Show Desktop Icon.’
You can also hide the Taskbar when it is not needed. Simply right-click on the empty area and click on the last option ‘Taskbar Settings’ on the list. A new settings window will open where you need to toggle ON the ‘Automatically hide the taskbar in desktop mode’ option.
Add widgets to your desktop screen like calendar, clock, CPU Meter, Weather, Picture Puzzle, Currency Converter, or Headlines.
Summing Up
These customization settings on Windows 10 may slow down your computer a little bit however, if you are using a new computer, you can always try the best theme for Windows 10. This will give a fresh look to your Windows operating system, and desktop themes will make it look attractive.
DepositPhotos – computer screen


