An Outlook Contact Group (in older Outlook versions called “distribution list”) is used to send an email to multiple people at once, without adding their email addresses individually. The Outlook Contact Group proves handy when you often need to send the same information to a bunch of people, for instance: a committee, a project team, or a group of friends.
However, many of us are used to save our crucial contacts in Excel files and then, there come times when we need to add members to Outlook Contact Group from Excel file. Well, in this article we will show you the simplest solution to create an email group in Outlook from Excel.
So, here we go!
Since Outlook does not allow us to import Excel files directly so, we have to make our Excel file Outlook compatible. For this, we have to convert Excel to vCard and then only we can import the converted vCard to Outlook. Below is how to convert Excel file to vCard:
• First of all, Excel to VCF Converter Full Version Free Download and launch it in your Windows computer
• Now, click on Browse button and add the Excel file from which you want to add members to Outlook Contact Group
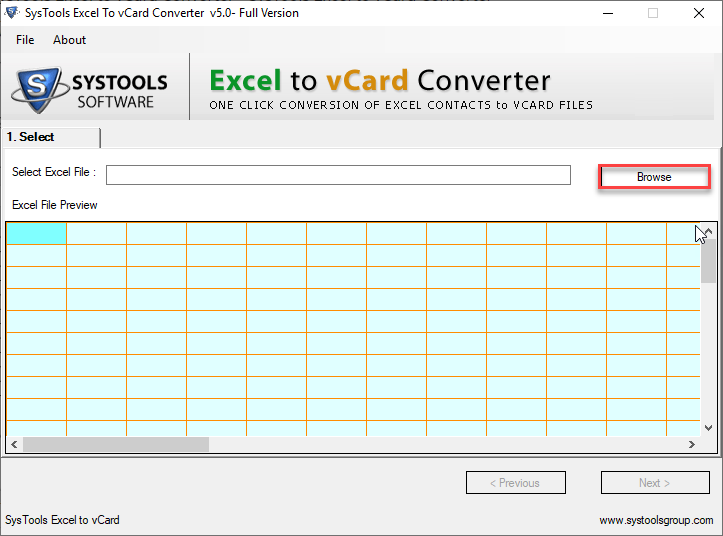
• Preview your Excel contacts and hit the Next button to proceed
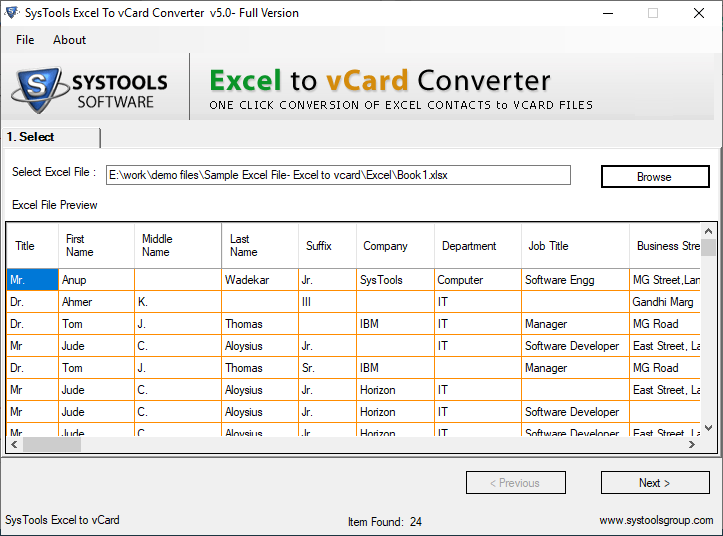
• Click on the Excel Fields section and select an Excel contact field. Choose the appropriate contact field from vCard Fields section
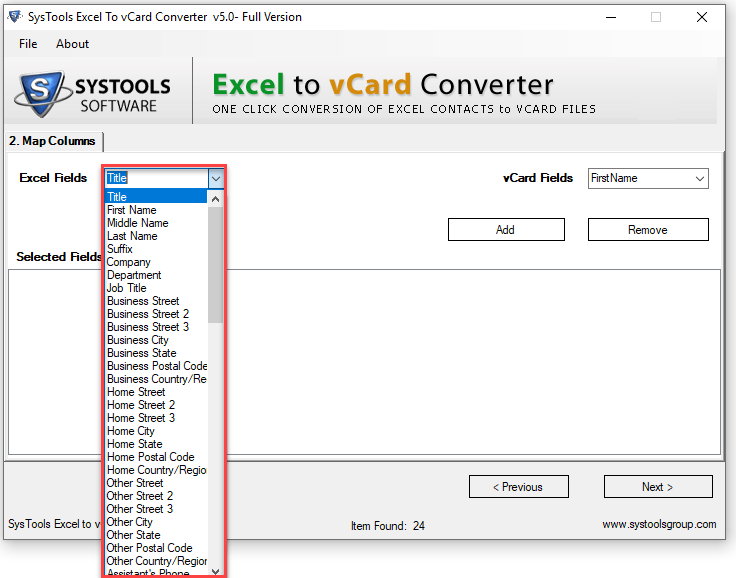
• After mapping all the Excel columns with vCard Columns, click on Next button
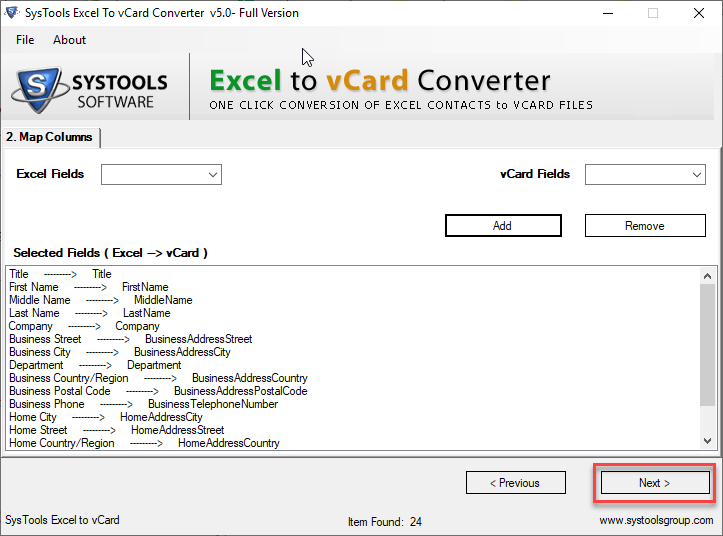
• Check ‘Allow Empty Email Addresses to be Imported’ option if your Excel file comprises empty email addresses and ‘Create Single vCard for All Contacts’ also. Select the required vCard version from vCard 2.1/ 3.0/ 4.0. Click Convert
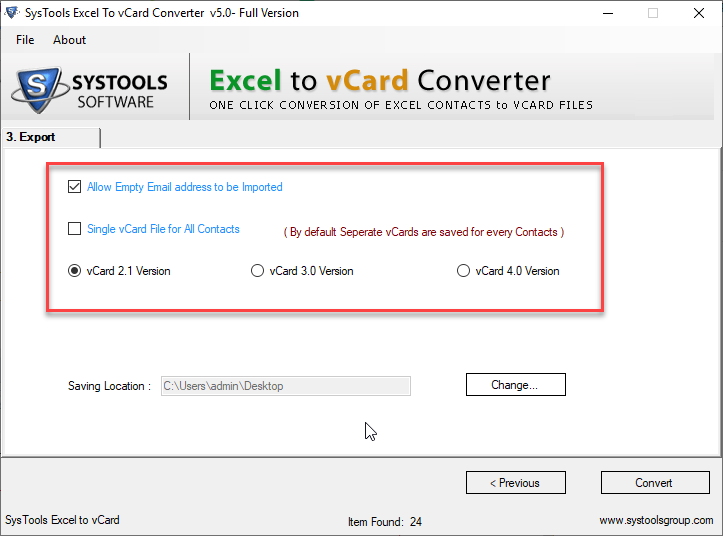
• After a few minutes, your Excel file will be converted into vCard and now it is ready to be imported to Outlook
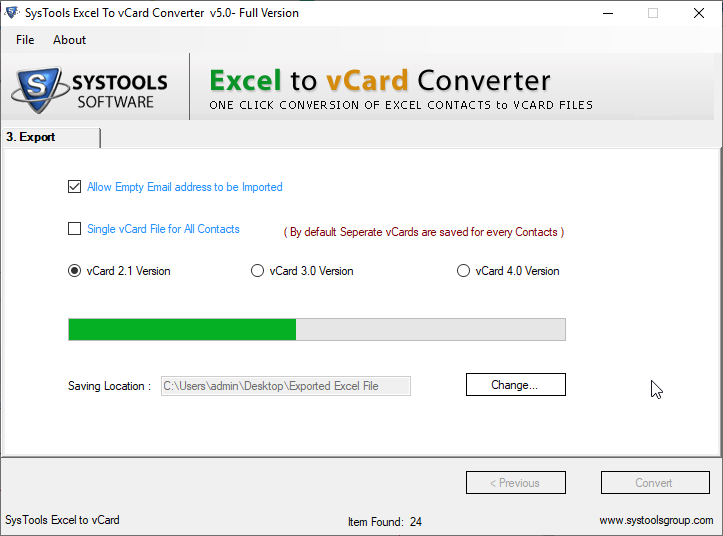
• Launch MS Outlook application and click on the File tab to add members to Outlook Contact Group from Excel

• Select Open & Export >> Import & Export
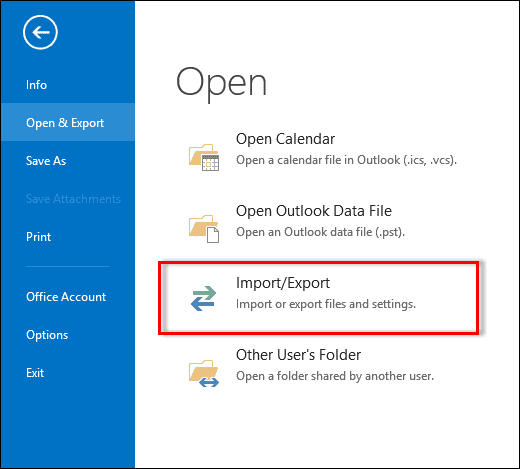
• Highlight Import a VCARD file (.vcf) option and click Next
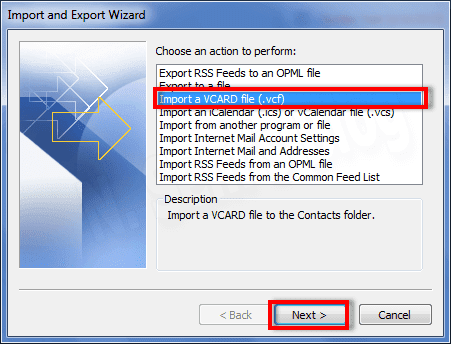
• Click Browse and select the vCard file converted by the software and click Next
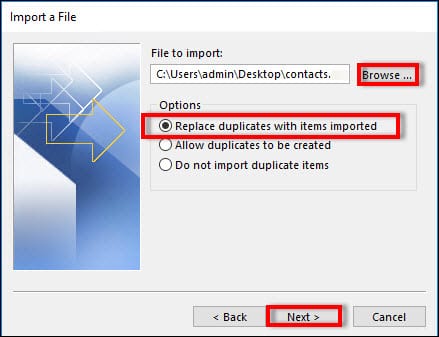
• vCard will be imported to your Outlook account right after this
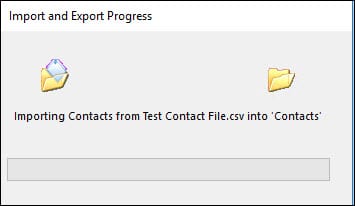
Now, you have to create a new contact group from the imported contacts list. To do so, follow the steps below:
If using Outlook 2003 or Outlook 2007
• Click Tools >> Address Book
• Click Contacts in Show Names section
• In the File tab, click on New Entry button
• Click on New Distribution List under Select the entry page
• Under Put this Entry section, click In The Contacts >> OK
If using Outlook 2010
• In Outlook, click on the Name box, enter a name for your new contact group
• Hit the Select Members button to add members to Outlook Contact Group from Excel
• Click Save >> Close to save the newly created distribution list
If using Outlook 2013 and later versions
• Click on the Name box, enter a name for your new contact group
• Hit the Add Members button to add members to Outlook Contact Group from Excel
• Click on Save >> Close to save the new distribution list
A new Outlook Contact Group is created and saved within the Contacts folder and now you can start adding imported Excel contacts to new Contact Group.
Add members to Outlook Contact Group from Excel problem FIXED!


